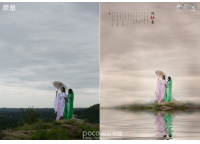4、创建可选颜色调整图层,对红、黄、绿、青进行调整,参数设置如图13 - 16,效果如图17。这一步主要把图片中的绿色转为暗青色。
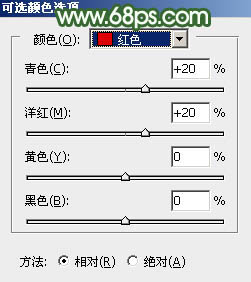
<图13>
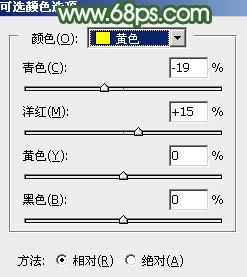
<图14>
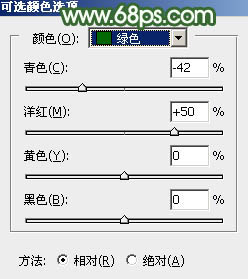
<图15>
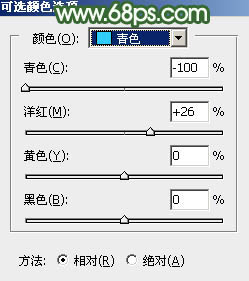
<图16>

<图17>
5、按Ctrl + J 把当前可选颜色调整图层复制一层,效果如下图。

<图18>
6、创建可选颜色调整图层,对红、绿、中性色进行调整,参数设置如图19 - 21,效果如图22。这一步给图片增加淡红色和青绿色。
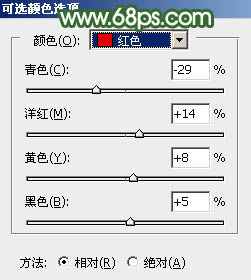
<图19>
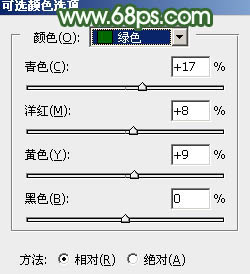
<图20>
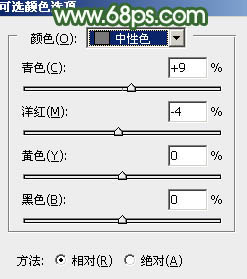
<图21>

<图22>
7、按Ctrl + Alt + 2 调出高光选区,然后创建曲线调整图层,对RGB、红、蓝通道进行调整,参数设置如图23 - 25,效果如图26。这一步增加图片高光区域明暗对比,并增加暗绿色。
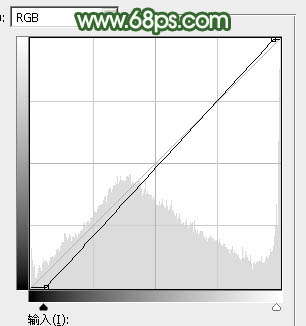
<图23>
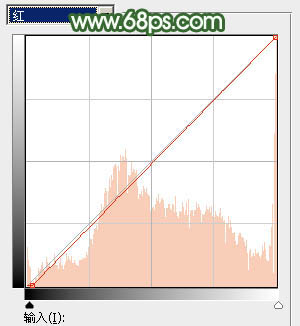
<图24>
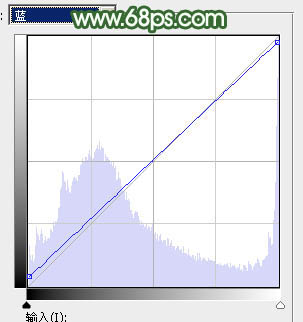
<图25>

<图26>
8、创建色彩平衡调整图层,对阴影,高光进行调整,参数设置如图27,28,确定后按Ctrl + Alt + G 创建剪切蒙版,效果如图29。这一步给高光区域增加淡绿色。
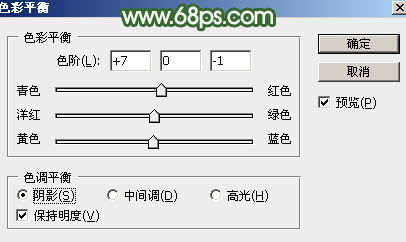
<图27>
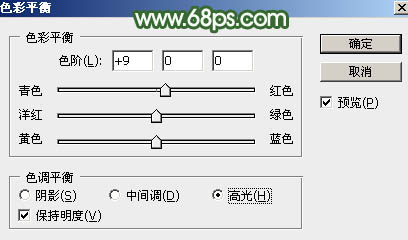
<图28>

<图29>