5、创建色彩平衡调整图层,对阴影,高光进行调整,参数设置如图12,13,确定后把蒙版填充黑色,用白色画笔把高光区域擦出来,效果如图14。这一步给高光部分增加暖色。
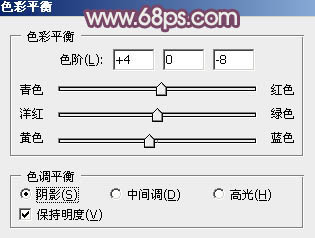
<图12>
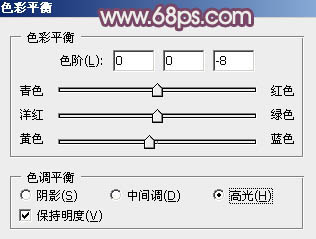
<图13>

<图14>
6、创建曲线调整图层,对各通道进行微调,参数及效果如下图。这一步给图片增加蓝红色。
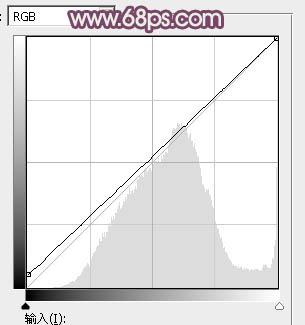
<图15>
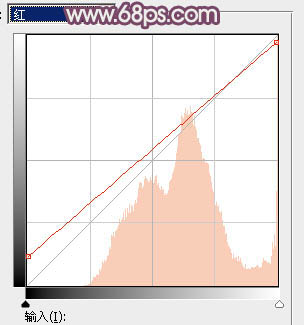
<图16>
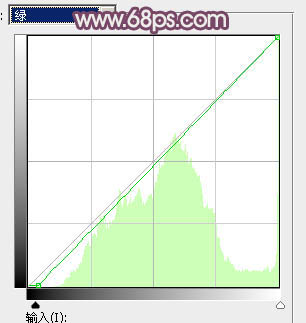
<图17>
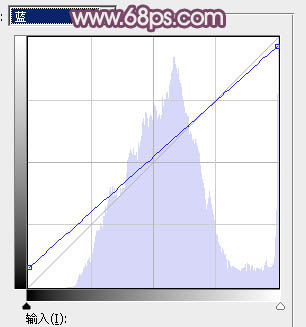
<图18>
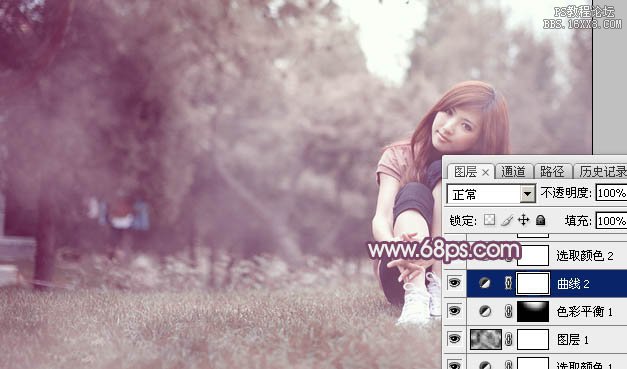
<图19>
7、创建可选颜色调整图层,对红色进行调整,参数及效果如下图。这一步微调图片中的红色。
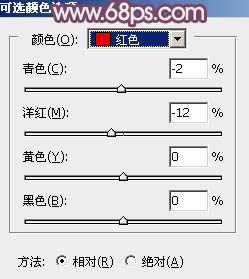
<图20>
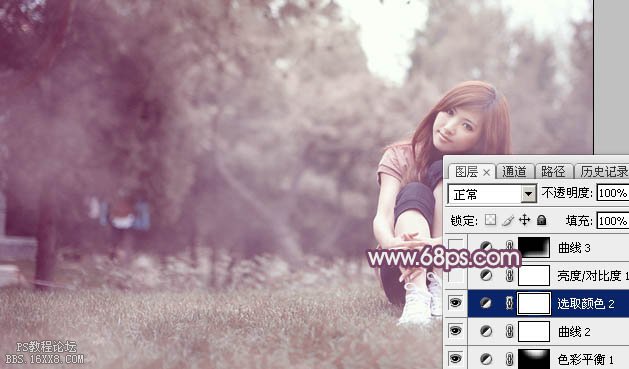
<图21>
8、创建亮度/对比度调整图层,适当增加对比度,参数及效果如下图。
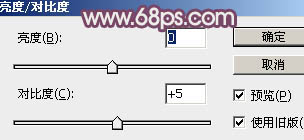
<图22>
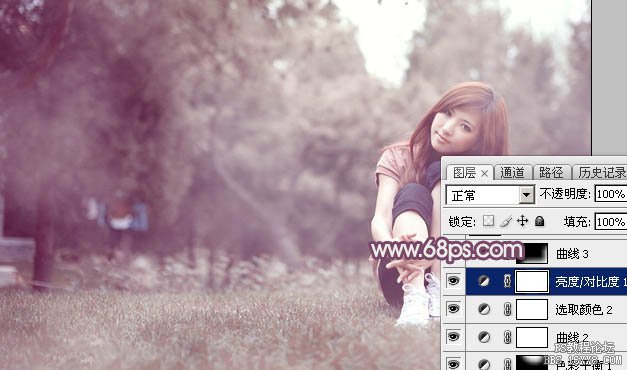
<图23>
9、新建一个图层,按Ctrl+ Alt + Shift + E 盖印图层。选择菜单:滤镜 > 模糊 > 动感模糊,角度设置为-45度,距离设置为180,确定后把混合模式改为“柔光”,用套索工具选取选取所示部分,羽化45个像素后添加图层蒙版。

<图24>







