橙色是种比较鲜艳的颜色,如果全图都用这种颜色会比较刺眼。处理的时候可以把图片的暗部装饰一些暗蓝或暗紫色作为补色。高光部分可以添加一些淡蓝补色,这样画面就会柔和很多。
原图

<点小图查看大图>
最终效果

<点小图查看大图>
1、打开原图素材,创建通道混合器调整图层,对红色进行调整,参数设置如图1,稍微把图片调成暖色,效果如图2。
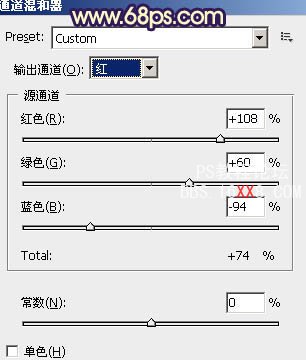
<图1>
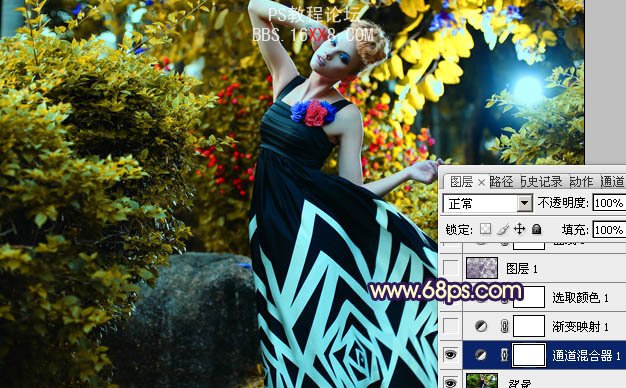
<图2>
2、创建渐变映射调整图层,颜色设置如图3,确定后把图层混合模式改为“滤色”,不透明度改为:60%,效果如图4。这一步是简单加强一下图片的暖色。
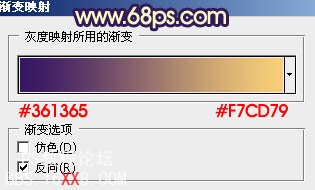
<图3>
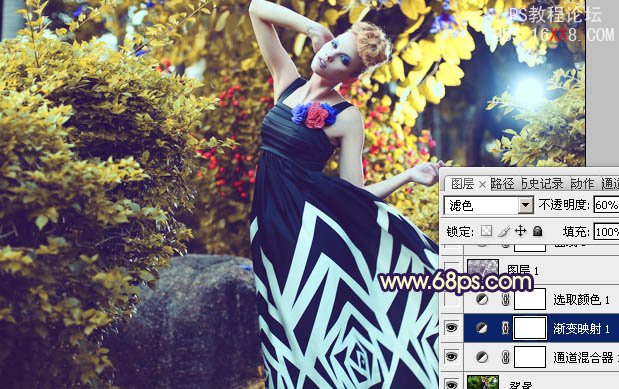
<图4>
3、创建可选颜色调整图层,对红,黄,白进行调整,参数设置如图5 - 7,效果如图8。这一步是加强图片的层次,并给图片添加一些补色。
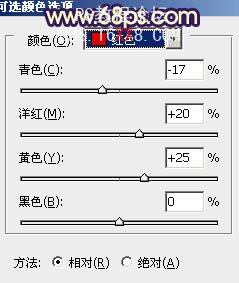
<图5>
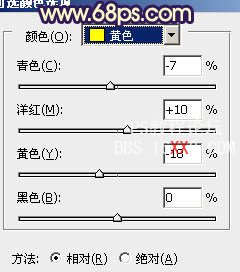
<图6>
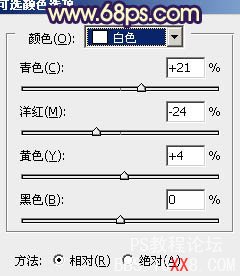
<图7>
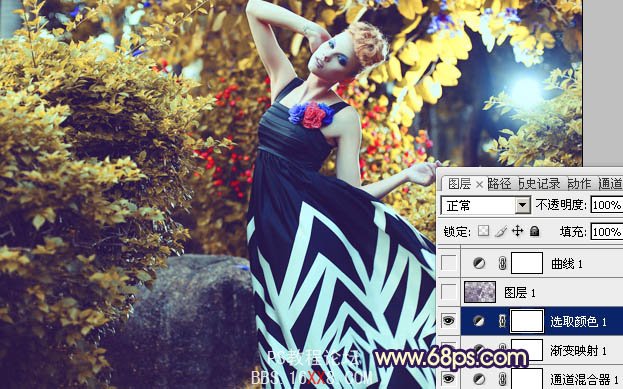
<图8>
4、按Ctrl + Alt + ~ 调出高光选区,按Ctrl + Shift + I 反选,得到暗部的选区。新建一个图层填充暗紫色:#471263,混合模式改为“滤色”,不透明度改为:60%,效果如下图。这一步是给暗部增加一些紫色,增强图片的色彩层次。
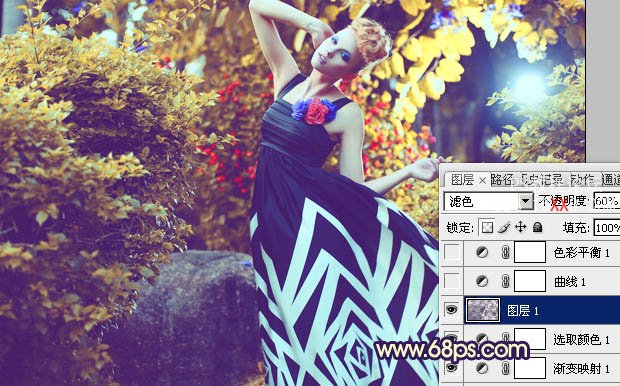
<图9>
5、创建曲线调整图层,对红,蓝进行调整,参数设置如图10,11,效果如图12。这一步稍微增强图片的冷暖对比。
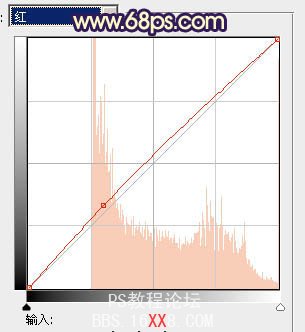
<图10>
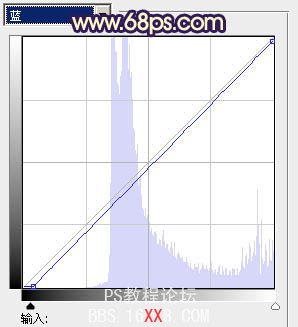
<图11>
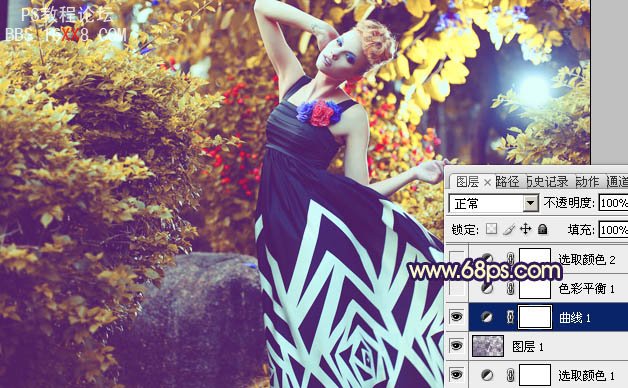
<图12>
6、创建色彩平衡调整图层,对阴影、中间调、高光进行调整,参数设置如图13 - 15,效果如图16。这一步是加强图片的层次感。
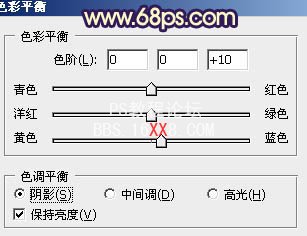
<图13>
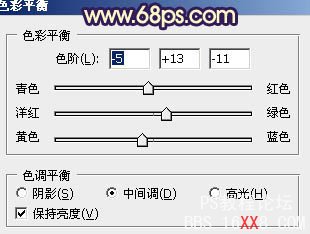
<图14>
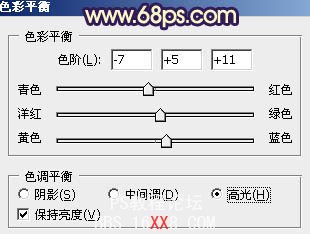
<图15>
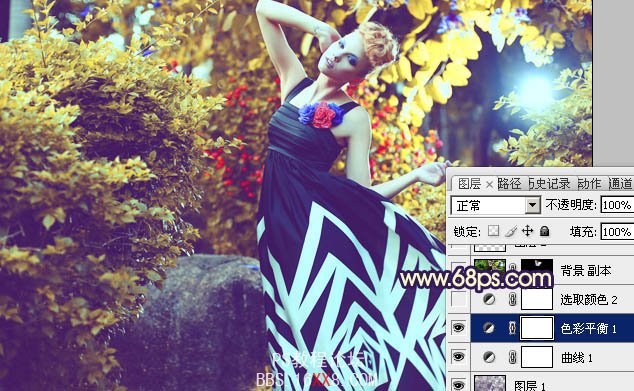
<图16>
7、创建可选颜色调整图层,对红,白进行调整,参数设置如图17,18,效果如图19。这一步是稍微加强一些红色鲜艳度。
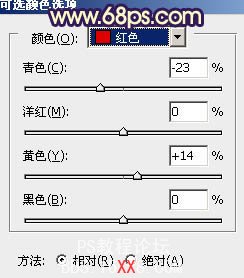
<图17>
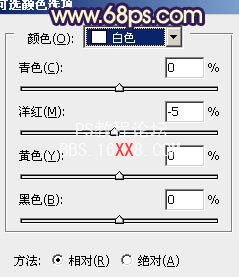
<图18>
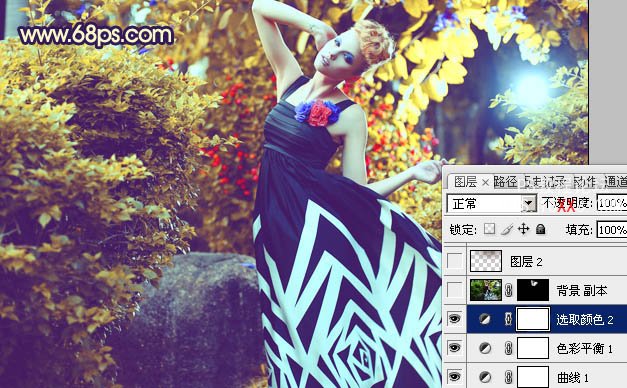
<图19>
8、把背景图层复制一层,按Ctrl + Shift + ] 置顶,混合模式改为“柔光”,不透明度改为:30%。按住Alt 键添加图层蒙版,用白色画笔把人物脸部及皮肤部分擦出来。这一步是增强肤色部分的细节。
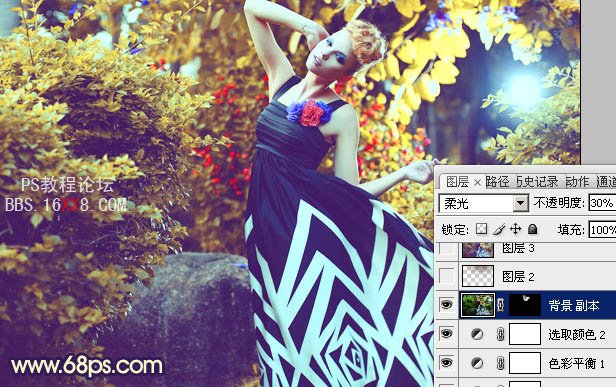
<图20>
9、新建一个图层,混合模式改为“滤色”,不透明度改为:50%。把前景颜色设置为:#634112,用画笔把下图选区部分涂上高光。
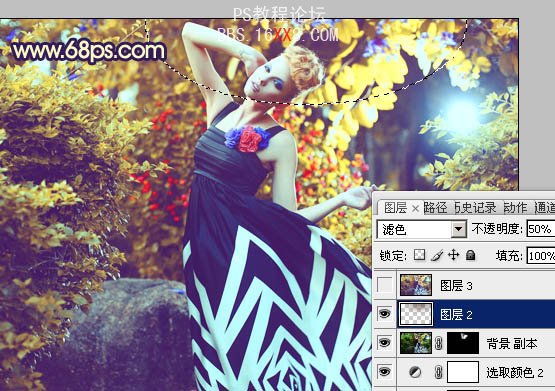
<图21>
10、新建一个图层,按Ctrl + Alt + Shift + E 盖印图层。执行:滤镜 > 模糊 > 动感模糊,参数设置如图22,确定后把图层混合模式改为“柔光”,不透明度改为:40%,效果如图23。

<图22>
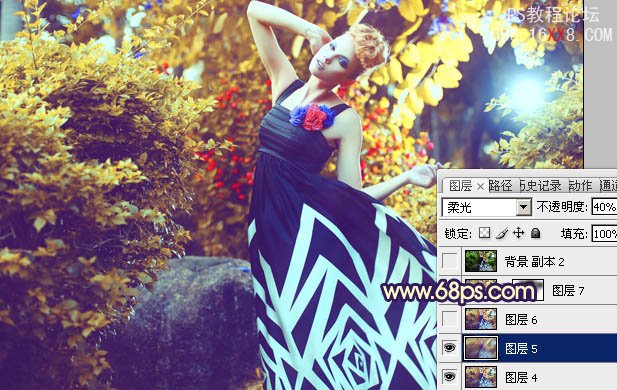
<图23>
11、新建一个图层,盖印图层。混合模式改为“正片叠底”,不透明度改为:20%,效果如下图。
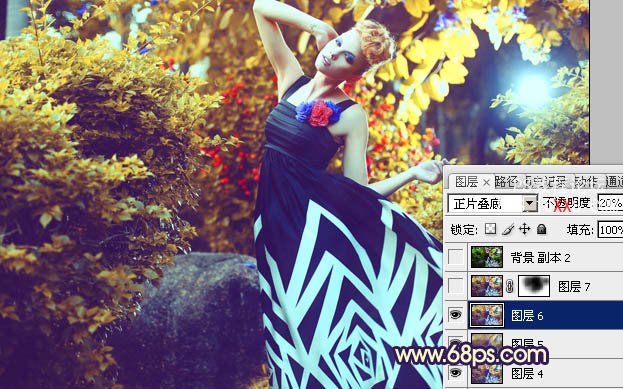
<图24>
12、新建一个图层,盖印图层。混合模式改为“正片叠底”,不透明度改为:50%,加上图层蒙版,用黑色画笔把中间及人物部分擦出来,效果如下图。

<图25>
最后调整一下细节,完成最终效果。







