6、创建可选颜色调整图层,对红、黄、绿、白进行调整,参数设置如图17- 20,效果如图21。这一步再把图片中的黄绿色调淡,同时给图片增加红色。
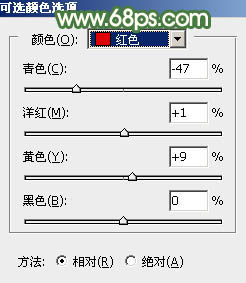
<图17>
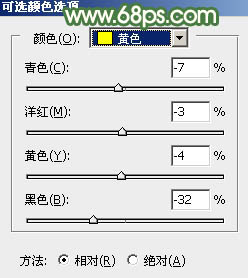
<图18>
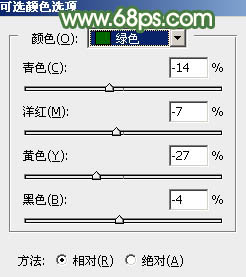
<图19>
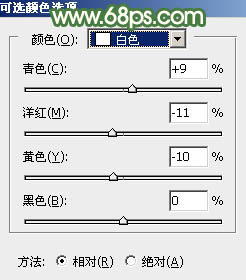
<图20>

<图21>
7、创建曲线调整图层,对RGB、红、绿、蓝通道进行调整,参数设置如图22- 25,效果如图26。这一步给图片增加淡绿色。
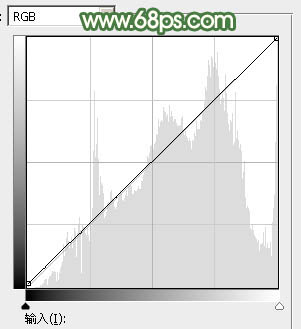
<图22>
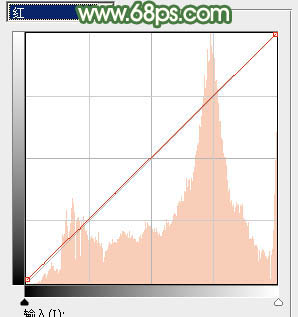
<图23>
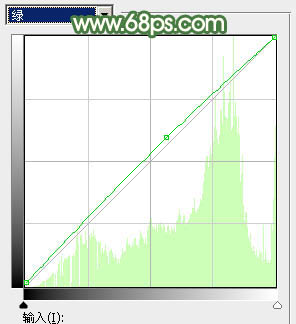
<图24>
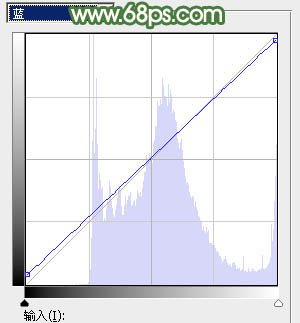
<图25>

<图26>
8、新建一个图层,填充淡绿色:#D7E4A3,混合模式改为“滤色”,添加图层蒙版,用黑白渐变由右上角至左下角拉出白色至黑色线性渐变,效果如下图。这一步给图片增加高光。

<图27>
9、如果高光还不够明显,可以把当前图层复制一层,适当降低图层不透明度,如下图。

<图28>


