④影调色调初步调整
点击基本面板,对整体压暗提亮,降低色温,压暗高光,提升阴影,调整黑色白色色阶降低对比,增加画面清晰度和纹理,让画面看起来更加有质感,适当降低自然饱和度。
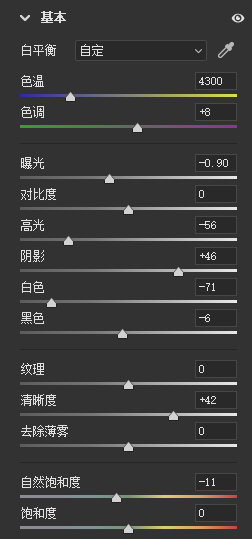
选择曲线工具,压低高光,提亮阴影,降低画面的对比反差;
选择红色曲线,适当增加对比,阴影部分向青色偏移;
选择绿色曲线,适当增加对比,将阴影部分向绿色偏移;
选择蓝色曲线,将高光部分向黄色部分偏移,阴影向蓝色部分偏移。
这一步的主要目的增加画面色彩的对比,高光和阴影有一个冷暖色对比。
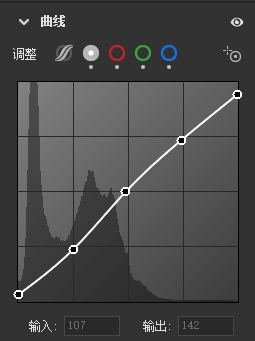
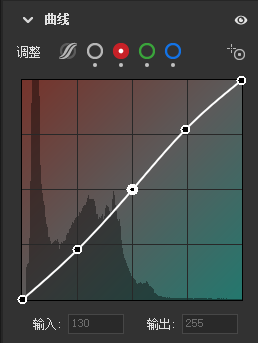
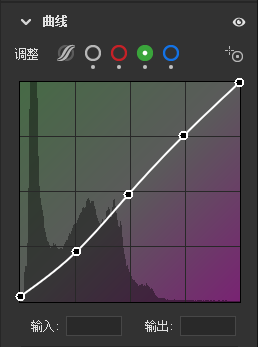
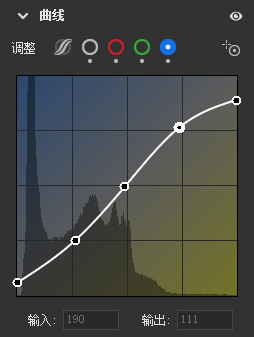
★2.色调初步调整
①整体色调调整
这里使用了颜色分级,让高光部分偏绿,阴影部分偏青,让画面进一步向青蓝色偏移,增加孤寂的感觉。
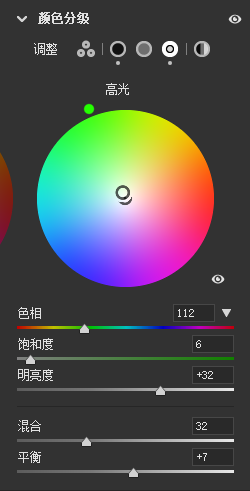
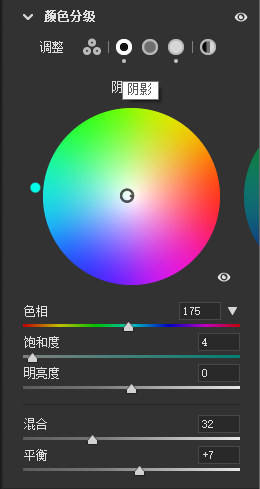
②局部精细色调调整
因为要调节各种颜色的饱和度以及矫正人物肤色,因此蚂蚁还用到了混色器面板,也就是HSL面板,这里我们要适当降低画面中除了青蓝色以外色彩的饱和度,让画面中其他颜色不会影响到画面的主要色彩,另外可以适当提高红色和橙色的亮度,让人脸更加突出一些,可以吸引人们的视线。
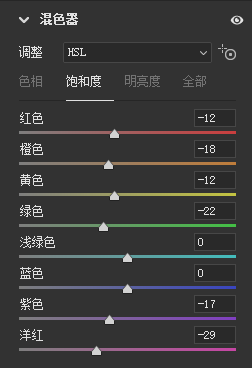
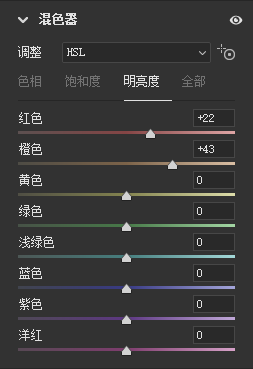
来看看影调色调初步调整的对比图吧
左是调整前,右是调整后


在进行ACR初步调整之后,我们打开照片进入PS,在PS中进行更加精细的调整。
PS调整
按照惯例,进入ps后我们需要先将图层复制一层,保留原始图片,防止产生错误时候没有原片可以修。
★1. 祛除杂物







