教程通过PS给面霜进行精修,像给产品精修主要的点其实还比较多的,亮部和暗部,有的时候拍摄不足以传达产品的细节,这个时候我们可以通过PS来对其完善,修起来也需要一定的PS基础,可以先浏览一下,看看是否可以掌握其中的一些要点,在进行修图的时候,可以参考教程进行制作,相信同学们可以完成的很好。
效果图:


操作步骤:
1.打开原图,拉出辅助线,使用Ctrl+T调整。

2.在右侧拉出选区,Ctrl+J复制,Ctrl+T水平翻转,调整到左侧,不透明度改为69.

3.使用橡皮檫工具檫出掉多余的部分,然后合并图层。

4.使用钢笔工具抠出盖子部分,在路径面板中点击保存路径。

5.再使用钢笔工具分别抠出透明部分和内部,分别保存路径。

6.新建个空白图层,填充白色,调出盖子选区,Ctrl+G建组,然后Ctrl+J复制盖子。

7.使用色相饱和度调整颜色,具体数值如下。

8.复制这两个图层,合并放在右侧,单独抠出上部分。

9.新建个空白图层,吸取颜色,使用油漆桶工具填充颜色。

10.新建图层,使用渐变工具,从白色到不透明拉动,降低不透明度为52.

11.调出盖子选区,移动选区,使用渐变工具,从黑色到不透明拉动,使用高斯模糊。

12.再次新建图层,使用渐变工具,从黑色到不透明拉动,使用高斯模糊

13.图层增加蒙版,使用渐变工具,从黑色到不透明在蒙版内拉动,降低不透明度为43

14.新建图层,拉出个矩形选区,填充白色,使用高斯模糊,模式改成叠加。
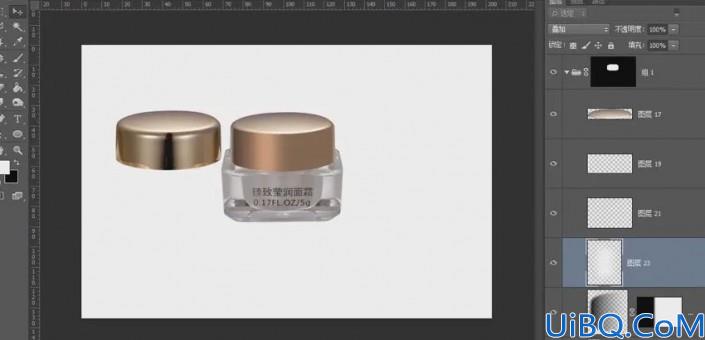
15.复制这三个图层,放在右侧,拉出个矩形选区,填充黑色,使用高斯模糊。

16.拉出个椭圆形状,使用路径选择工具去除上面的描点,画笔描画为黑色,模式改成叠加,不透明度改成25。

17.新建图层,白色画笔描画出高光,使用高斯模糊,增加蒙版,从黑色到不透明在蒙版内拉动,降低不透明度为46。

18.新建图层,在暗部区域勾画,描画出高光,使用高斯模糊,模式叠加。

19.新建图层,拉出矩形,填充白色,使用高斯模糊。

20.新建个空白图层,填充白色,调出盖子选区,移动选区,从黑色到不透明拉动,使用高斯模糊。

21.移动选区,从白色到不透明拉动,增加蒙版,从黑色到不透明在蒙版内拉动,降低不透明度为6

22.拉出矩形,填充黑色,拉出个椭圆形状放在矩形上方,使用高斯模糊。

23.使用高斯模糊,拉出矩形,填充白色,使用高斯模糊。

24.新建图层,路径使用白色画笔描画出高光,模式改成叠加

25.钢笔勾出路径为白色,使用高斯模糊,复制一份,放在右侧。

26.钢笔抠出盖子下方,在渐变工具中选择颜色,使用色相饱和度调整颜色。

27.使用曲线调亮,新建图层描边,使用色相饱和度调整颜色,Ctrl+G建组,复制一个,放在右侧。

28.选择内部图层,在通道中复制蓝通道,使用色阶调整通道明暗对比。

29.按住Ctrl点击缩略图调出选区,使用矩形选框抠出字体。

30.使用曲线调亮,再用修补工具去除字体。

31.新建图层,调出选区,从白色到不透明拉动,再新建图层,移动选区,吸取颜色进行填充

32.再新建图层,移动选区,从白色到不透明拉动,使用高斯模糊。

33.新建图层,拉出矩形,填充黑色,使用高斯模糊。

34.钢笔工具勾出高光区域,使用高斯模糊。

35.打开字体,调出字体选区,填充黑色,吸取颜色进行填充。
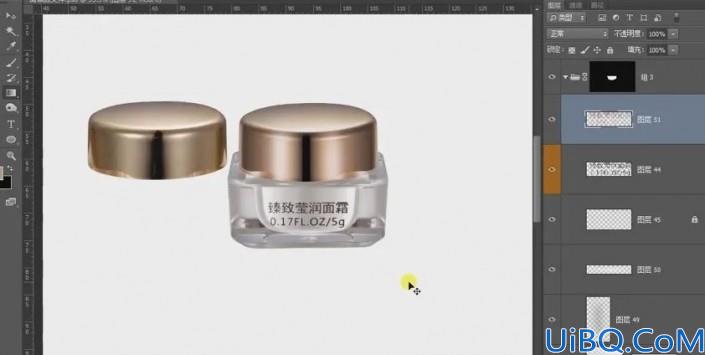
36.调出瓶身图层,使用曲线调亮。

37.钢笔工具勾出高光区域,再勾出暗部,使用高斯模糊。

38.使用多边形套索选区,从白色到不透明拉动,多次复制调整。

39.调出瓶身选区,使用描边。

40.新建图层,调出瓶身选区,选择上部分描边,Ctrl+T调整。

41.再新建图层,移动选区,使用黑色到不透明拉动,在新建图层,白色到不透明拉动

42.调出盖子选区,进行描边,使用高斯模糊。

43.新建图层,吸取颜色填充,再新建图层,使用白色画笔点下,使用图层样式-颜色叠加。

44.拉长矩形选区,填充黑色,Ctrl+T压扁,放在底部,完毕。

完成:

整个教程到这里就完成了,同学们可以对比一下原图看看有什么不一样的地方,在产品精修中,我们主要展示的是产品,产品需要给人产生购买欲,就在于修的好不好,当然实际用处因人而异,具体通过教程来学习一下吧。


