之前,我们对使底层图像变亮的模式“变亮”、“滤色”、“颜色减淡”、“线性减淡”与“浅色”有了相应的了解,知道它们可以起到使图像和调色教程">色彩提亮的作用。那么,本篇则介绍Photoshop图层模式中使底层图像变暗的模式“变暗”、“正片叠底”、“颜色加深”、“线性加深”与“深色”,以及对比上下图层的“差值”与“排除”也可以起到压暗图像的作用。
与使底层图像变亮的“颜色减淡”、“线性减淡”和“浅色”模式一样,在图像上使用“变暗”、“正片叠底”混合时,其黑色会完全消失,任何比黑色亮的区域都可能加亮下面的图像。下面,先从图层混合模式的原理开始:
打开Photoshop,新建一个灰度模式的正方形文档。打开工具箱上的“渐变工具”,在弹出的“渐变编辑器”对话框中,选择“黑白渐变”,设置平滑度值为“0%”,如图1所示。
 图1 设置渐变编辑器
图1 设置渐变编辑器
在新建文档上从左到右拉伸黑白渐变,并查看直方图,如图2所示。有兴趣可以比较一下平滑度100%和0%的直方图有什么不同。
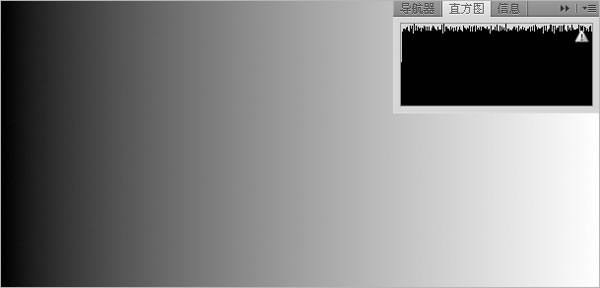 图2 黑白渐变效果及直方图显示
图2 黑白渐变效果及直方图显示
打开图层面板,复制“背景”层,得到“背景 副本”层,并顺时针旋转90度,如图3所示。
 图3 复制图层并旋转方向
图3 复制图层并旋转方向
在打开的图层面板下方,按“创建新的填充或调整图层”按钮,选择菜单里的“色调分离”命令,在弹出的“色调分离”对话框中设置“色阶”值为“10”,这时便出现了10个色阶条纹,如图4所示。
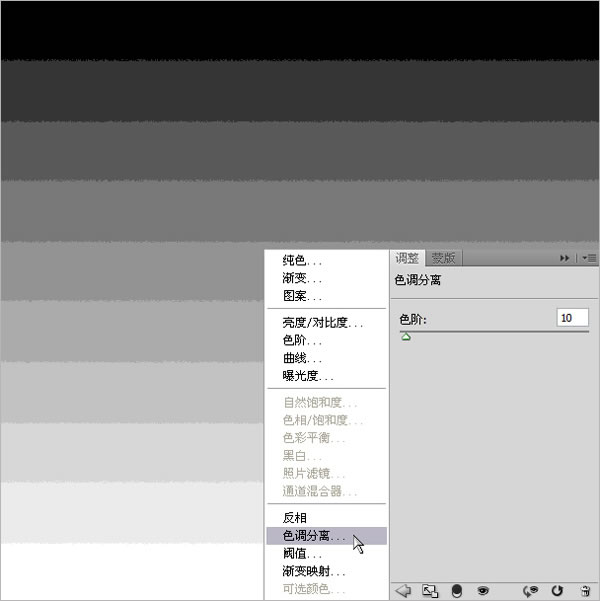 图4 色调分离灰度图像
图4 色调分离灰度图像
依据以上形成的色阶模式而奠定了理解图层混合模式的基础,下面逐步对使底层图像变亮的几种模式进行深入剖析。
1、“变暗”模式
“变暗”是“变亮”的相反模式,Photoshop自动检测红、绿、蓝三种通道的颜色信息,选择基色或混合色中较暗的部分作为结果色,其中比结果色亮的像素将被替换掉,就会露出背景图像的颜色,比结果色暗的像素则保持不变,如图5所示。
 图5 “变暗”模式的结果色
图5 “变暗”模式的结果色

