
一、新建一个图层,填充以下颜色。

二、我们先制作火焰迸射的效果。选择钢笔工具,注意要在顶部的属性栏选择"路径",要不画出来就是实体了~~~如下图所示:

三、用钢笔工作在画布上图画一下简单的效果图:

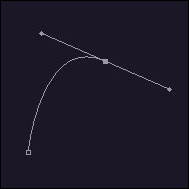
四、选择画笔工具,我们设置一下画笔的选项。先选择一个3像素的画笔,然后"动态形状"属性设置如下:
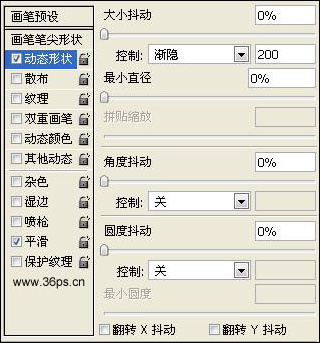
五、设置好以后,重新点击钢笔工具,在刚才画好的路径上点击鼠标右键,弹出钢笔工具的属性,选择"描边路径"。
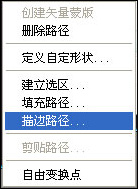
六、打开描边路径的属性框,工具选择画笔。现在我们描边就会使用刚才我们设置好的那个3像素的画笔了。

点击"好"之后看到效果如下:
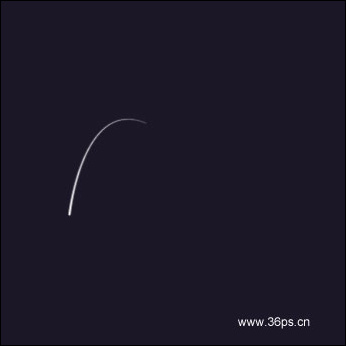
七、我们再使用同样步骤再制作几个火焰的效果。

八、下面我们强化一下火焰的梦幻效果,把上面火焰的图层合并,并打开图层样式选项,给火焰的图层添加上图层样式。首先是投影效果,参数设置如下:

外发光效果,参数设置如下:
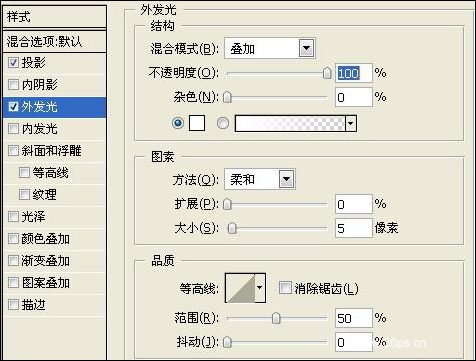
点击“确定”后看到效果如下:
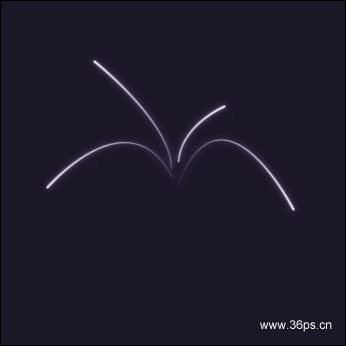
九、使用画笔工具,随便选择一个画笔,大小200像素,硬度0%,新建一个图层,随意的在火焰的下端点击一下画出一个大圆。之后将这个图层样式改为叠加,然后稍微调低透明度。效果如下图所示:

