十、点击图层调板下方的【创建新组】按钮,创建一个新组,将其命名为【云】,将3个“云”图层拖入组【云】中。选择组【云】,然后点击【添加矢量蒙版】按钮,为组【云】添加蒙版。然后选择黑色的柔性笔刷,在蒙版上涂抹,得到下图所示效果。

十一、对图层【云】执行【滤镜—锐化—进一步锐化】命令,然后对【云2】和【云3】进行同样的锐化。
十二、新建一层,使用白色填充该图层。进入路径调板,按住【Ctrl】键不放,点击【工作路径】的缩略图,载入选区,然后,返回图层调板,点击下方的【添加矢量蒙版】按钮,为图层添加图层蒙版,效果如下图。
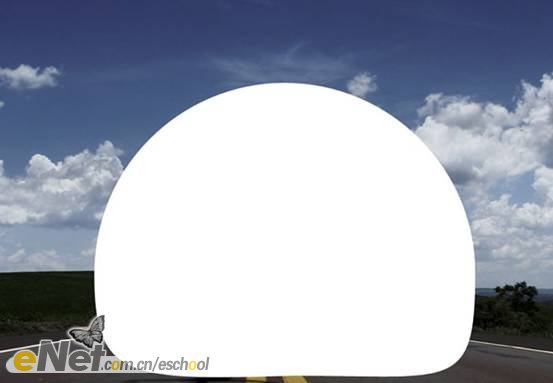
执行【图层—图层样式—外发光】命令,使用默认设置就可以了。然后执行【图层—图层样式—创建图层】命令。这个命令将创建一个“外发光”的新层(我们将这个图层重命名为【外发光】),你可以将填充为白色的那个图层删掉了。效果如下图所示。

十三、创建一个新组,将其命名为【光】,将图层【外发光】拖入到组【光】中。然后选择图层【外发光】,点击图层调板下方的【添加矢量蒙版】按钮,为图层添加图层蒙版。确认前景色为黑色,选择柔性的画笔,在蒙版上涂抹。我们需要是“云”的边缘发光的效果,当然在“云”中出现一些亮点会显得更加真实。效果如下图所示。

十四、在组【云】的下面创建一个新层【阴影2】,使用【椭圆选框工具】绘制如下图所示的选区。

使用黑色填充选区,并将该层的图层不透明度调为40%,效果如下图所示。

十五、点击图层调板下方的【创建矢量蒙版】按钮,为【阴影2】添加图层蒙版。选择【渐变工具】,渐变方式为黑色到白色,从左至右拉一个渐变,效果如下图所示。

十六、复制【阴影2】,对新图层执行【图层—图层蒙版—应用】命令。然后执行【编辑—变换—扭曲】命令,类似制作人物阴影时的操作,制作出新的阴影,效果可参考如下2图。新建一个组,将刚才制作的两个阴影层拖入,并将组重命名为【阴影】。







