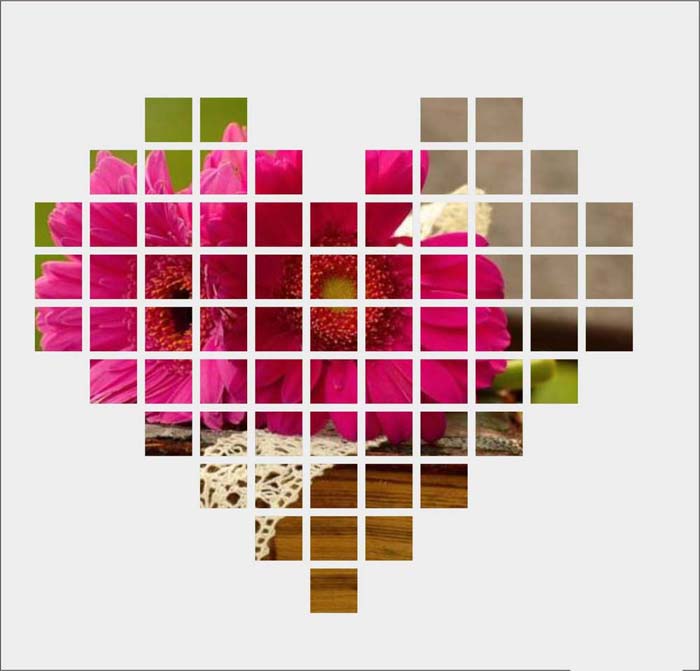本教程的构思非常不错。画面主体是鲨鱼冲出画框的效果。为了表现的更为真实,鲨鱼部分需要非常细致的调光及添加阴影。有了这些还不够还需要加上一些喷出的水珠及渲染出立体感。这样画面才会更真实。 最终效果

一、把相框素材复制粘贴到房间素材中,然后使用自由变换(按Ctrl+T)旋转相框和调整相框的大小和位置,如图所示。

二、相对于房间素材,相框素材看起来太亮了,所以我们先调整一下它的亮度和饱和度。 首先,创建一个曲线调整图层(在图层面板下单击“创建新的填充或调整图层”按钮,选择“曲线”),设置方法参考下图。

三、调整曲线和你会发现连房间素材的颜色也随着变化了,但我们只相对相框进行调整。因此,我们可以右键单击“曲线1”图层,在弹出菜单中选择“创建剪贴蒙版”。 相框的颜色看起来过于丰富多彩,我们要把它调整得旧一点。添加一个“色相/饱和度调整图层,设置饱和度为-53,并为这个调整层创建剪贴蒙版,就好像曲线层一样,如图所示。
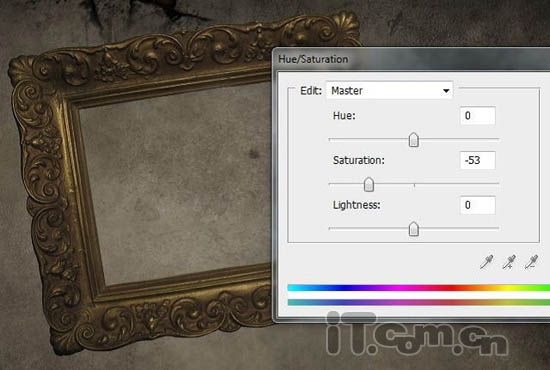
四、添加一个“色阶调整图层”,设置如下图所示。创建剪贴蒙版。

五、添加一个“曝光调整图层”,创建剪贴蒙版,如图所示。
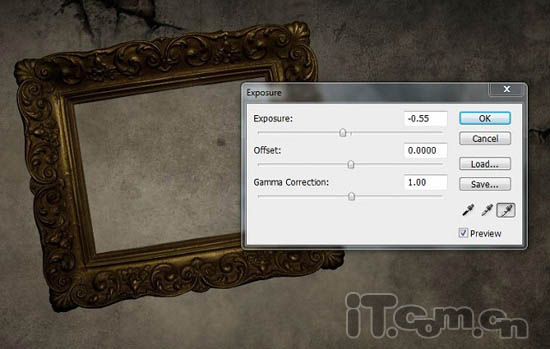
六、就一样相框的颜色与房间的颜色看起来就相衬了。

七、下面打开鲨鱼素材,使用钢笔工具沿着鲨鱼的身体创建路径。
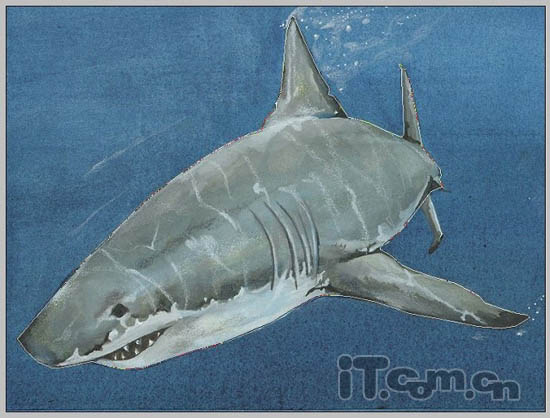
八、创建好路径后单击右键,选择“建立选区”,设置0.5像素的羽化半径,然后按下Ctrl+Shift+I反选,按下Delete键删除背景,如图所示。

九、下面把鲨鱼复制到房间素材中,并调整好位置,如图所示。

十、为了做出鲨鱼逃离相框的效果,我们要把鲨鱼的背鳍和尾鳍删除。首先把鲨鱼图层的不透明度降低,然后使用钢笔工具沿相框创建选区,把鲨鱼的背鳍和尾鳍圈出来,如图所示。