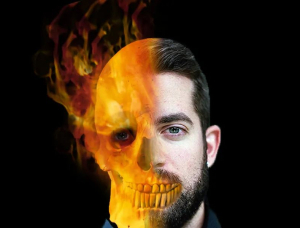通过选择“编辑”>“粘贴”,将渐变粘贴到蒙版中,然后选择“ 选择”>“取消选择”。
通过选择“渐变填充1 ”图层来删除渐变,右键单击它,然后选择“删除”>“图层”。
步骤10现在,让我们向“效果1 ”层添加一些层样式。打开“ 图层样式” 面板,添加新的“ 斜面和浮雕” 效果,然后如下图所示进行设置:
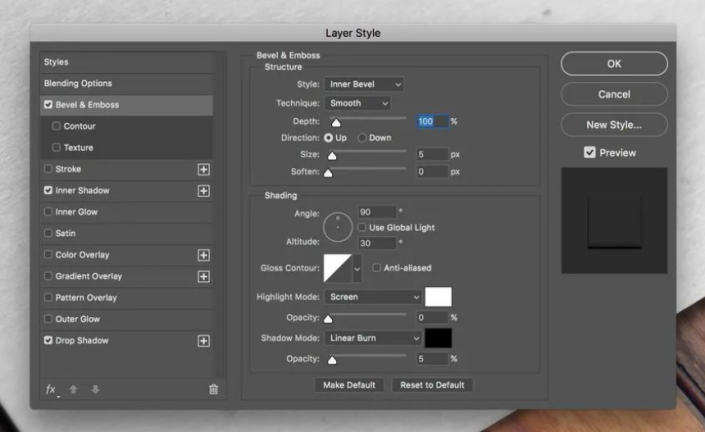
突出显示模式为白色 #ffffff , 阴影模式 为 黑色 。#000000
步骤11
添加一个新的 内部阴影 效果,并将其设置为下图所示:
 混合模式的颜色为 白色 #ffffff。步骤12添加一个新的 阴影 效果,并将其设置为下图所示:
混合模式的颜色为 白色 #ffffff。步骤12添加一个新的 阴影 效果,并将其设置为下图所示:

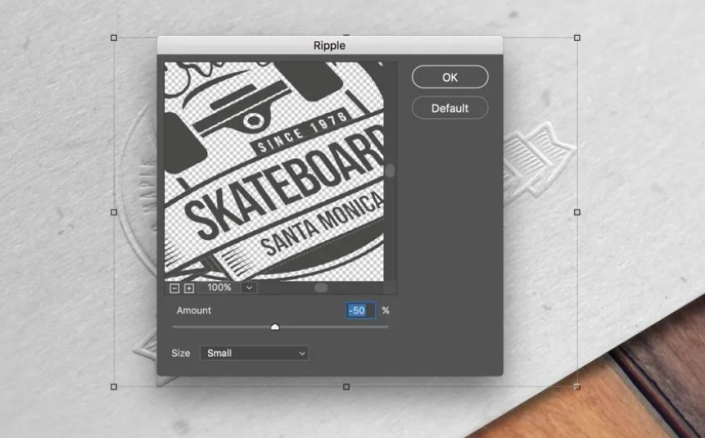



按 两次确定以确认效果。选择刚创建的渐变层(其名称应为“ Gradient Fill 1”),右键单击它,然后选择“ 转换为智能对象”。再次右键单击并选择 栅格化图层。在顶部菜单中,选择“ 选择”>“全部”,选择“ 编辑”>“复制”,然后选择“ 选择”>“取消选择”。按 键盘上的 Option / Alt键,然后单击“ Group 2 ”文件夹的蒙版缩略图,以编辑蒙版。
通过选择“编辑”>“粘贴”,将渐变粘贴到蒙版中 , 然后选择“ 选择”>“取消选择”。通过选择“渐变填充1 ”图层来删除渐变,右键单击它,然后选择“ 删除”>“图层”。
完成:
 学习PS请到
学习PS请到