导入后调整到合适大小放置在需要的位置上
然后阻碍两个图层之间按住Alt键左键单击
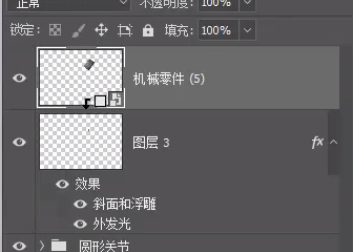
就可以让上面的图层只对下方图层生效

使用绘制圆形内阴影的办法
也为这跟线条绘制一些阴影

身体的其他部分也可以用相同的方法制作凹陷
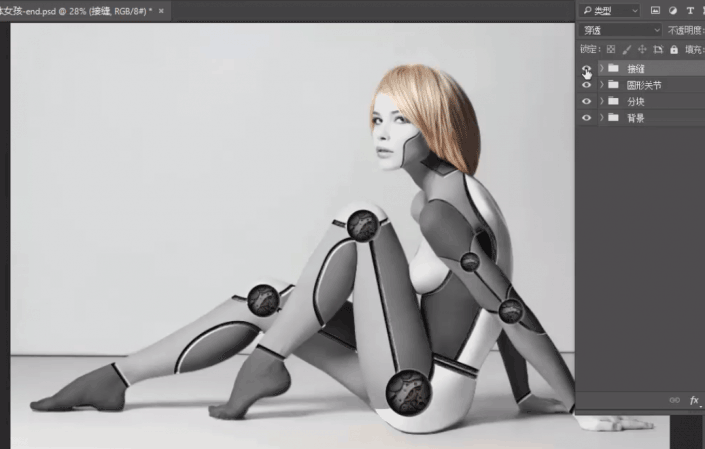
12
到这一步就里成功不远了
这一步我们要为人物添加高光
让皮肤显示出机器人的质感
这里需要这样的高光素材
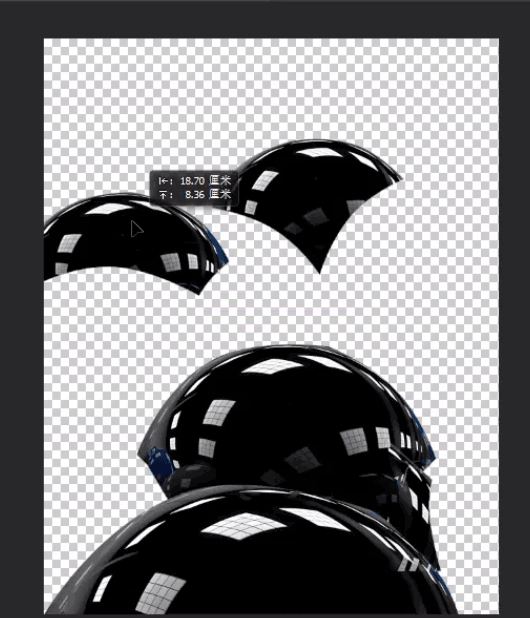
我们复制这种素材到我们的文档里
将叠加模式修改为滤色

它就只留下了白色的部分
然后通过Ctrl+T的变形模式
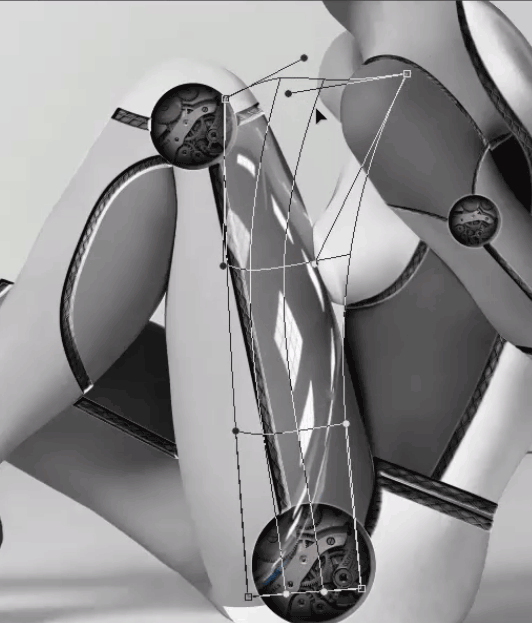
修改高光的形态
让它贴合身体曲线
配合蒙版功能
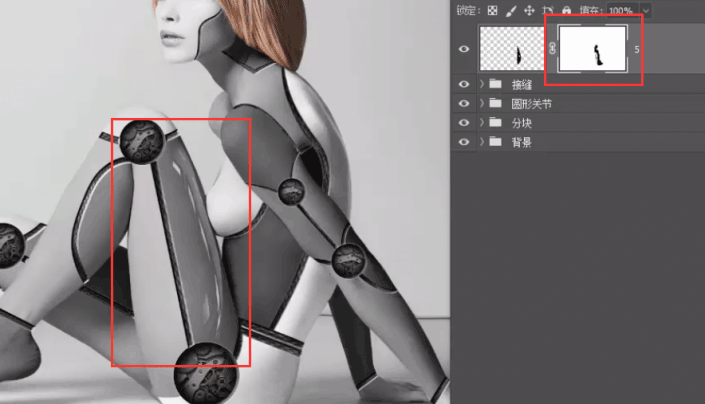
为机器人的每个部位都加上高光
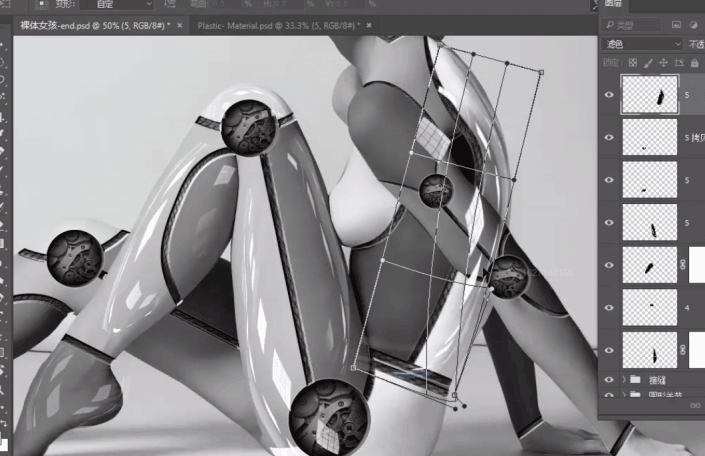
颜色深的部分添加的高光
也要相应减少一些不透明度
颜色亮的部分高光可以相应亮一些

这样子整个身体就很有质感了
13
现在我们来为皮肤添加一种偏塑料材质的质感
将高光部分隐藏
然后按Ctrl+Shift+Alt+E拼合可见图层
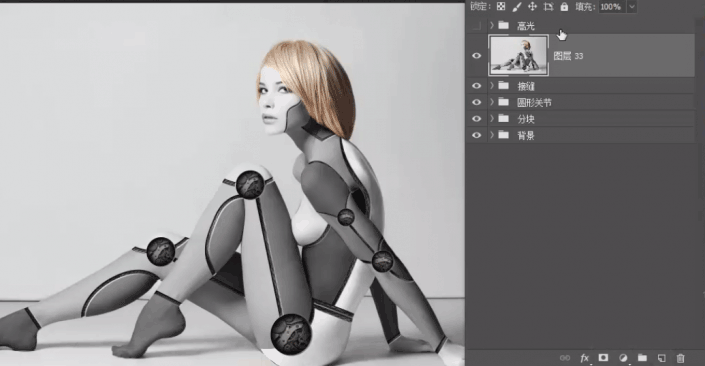
将它转换为只能对象
接着打开滤镜库
为它添加一个塑料包装的滤镜
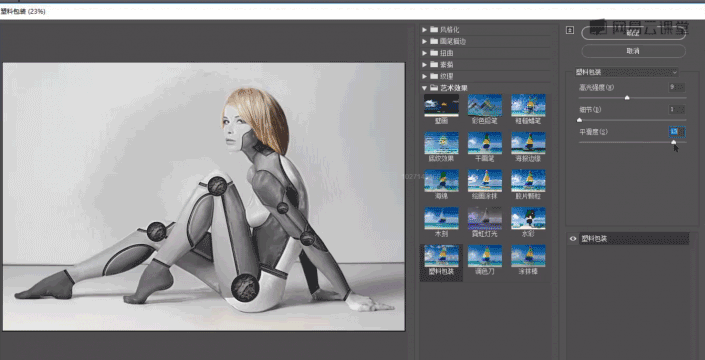
点击确定
将图层的混合模式是设置为滤色
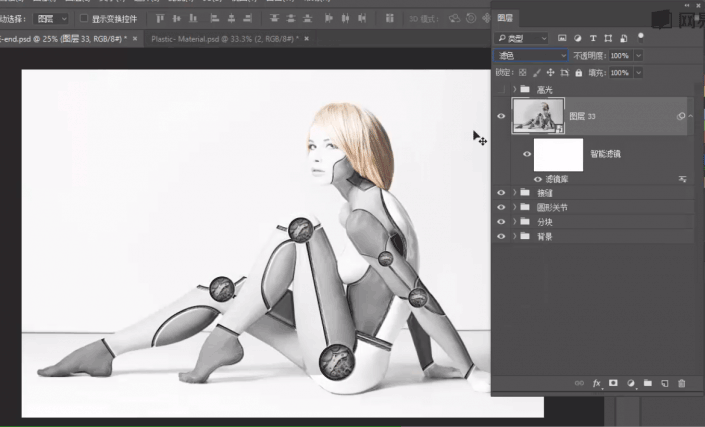
将人物的蒙板复制一份给到这个滤镜
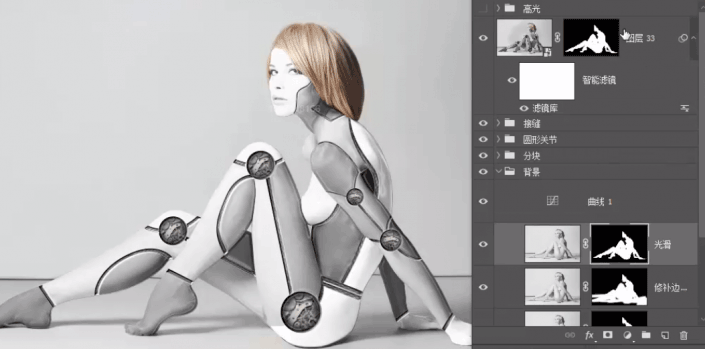
下面降低这个图层的不透明度到20%
以免这个图层让人物变得过亮
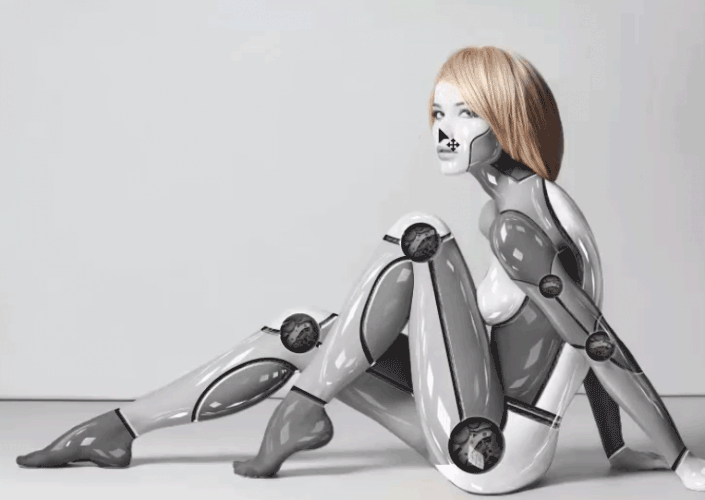
14
到这里我们的机器人就基本完成了
最后给人物添加一个光效效果
这里自然还是要靠素材的
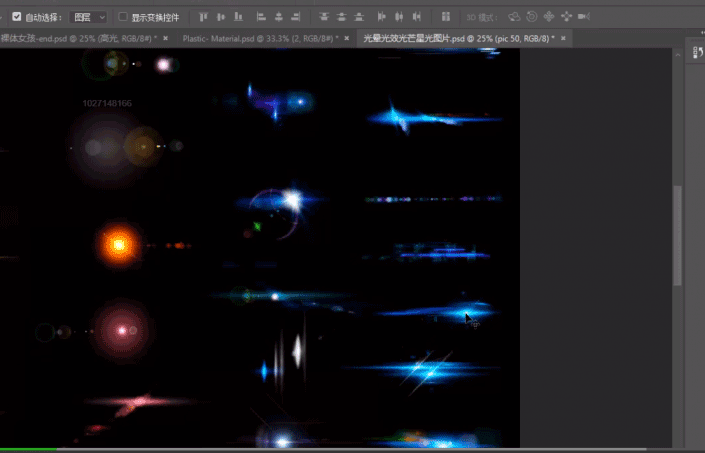
使用方法和高光素材的使用方法相同
将图层复制粘贴过来就可以了
叠加模式设置为滤色

完成:

是不是很炫酷,制作如何了,相信同学们也完成的很好呢,同学实际操作来完成练习吧。







