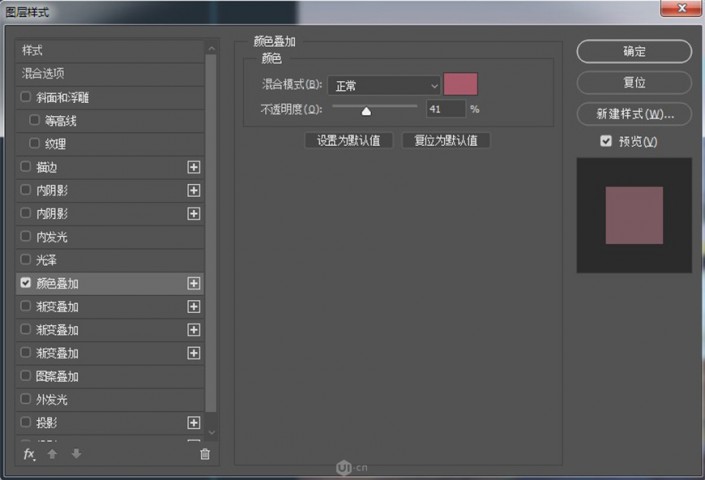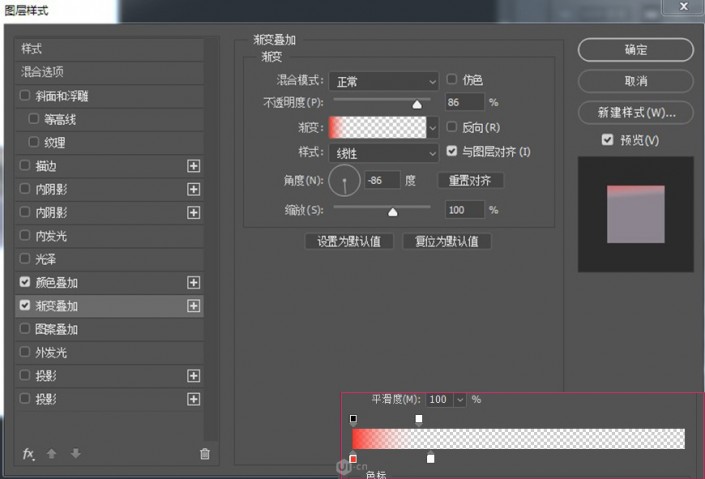
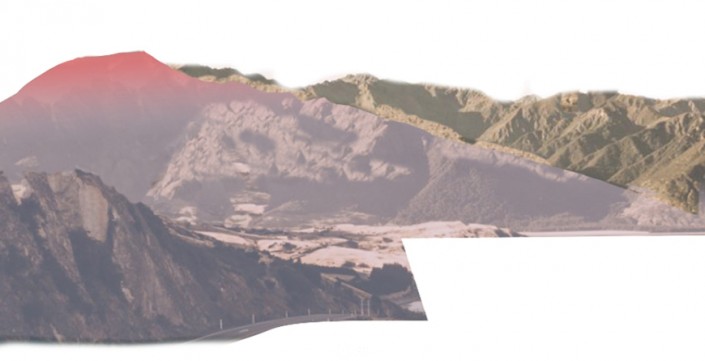
右边山体图层同样也添加混合选项
颜色叠加,分别是#93adf0
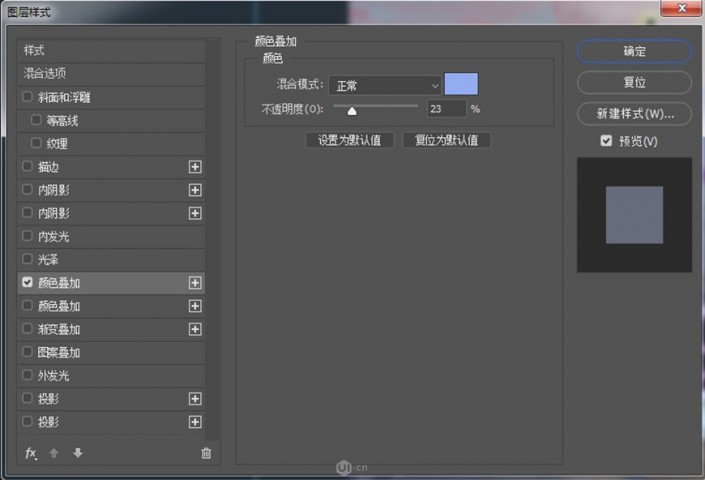
#c6adc2
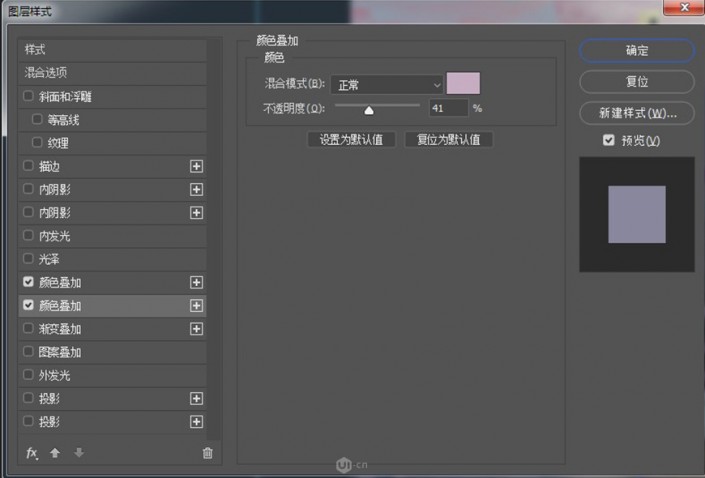
渐变叠加,#2d5f8a~#ffffff,渐变需拖动。
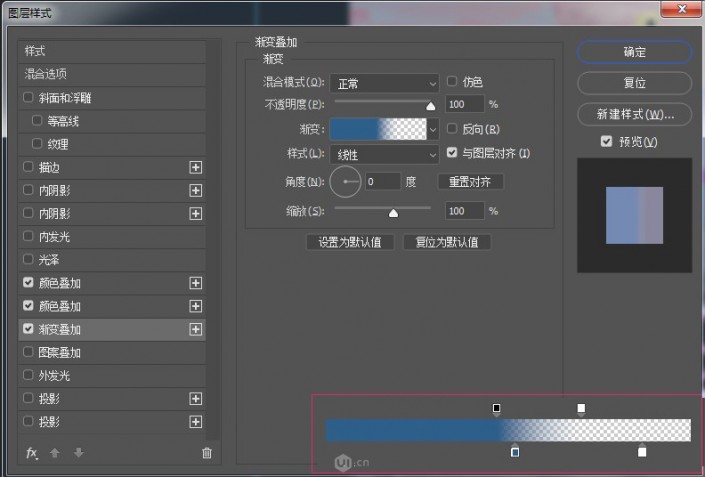
用仿制图章工具把右边的山体轮廓擦的更接近原图

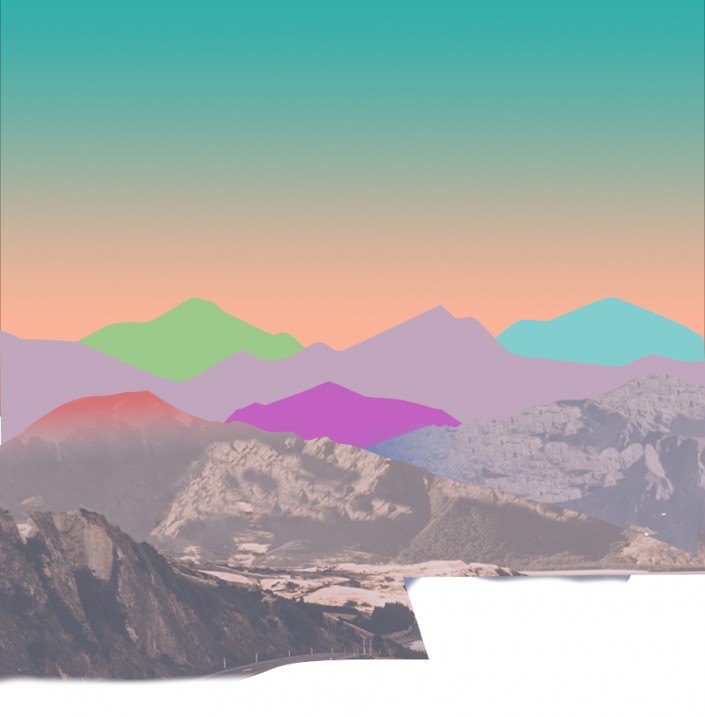
第5步:制作前山
因为近距离的山能看到山表面的很多细节,所以要在找素材图的时候尽量找清晰一些的图。把图片中的山体部分用钢笔工具抠出来,参考原图摆放地错落有致一些。图案是碎花的山体可以先用钢笔工具勾勒出形状填充颜色。素材图会放在链接里供大家下载练习用。

将相对离的比较远的山的图层添加颜色叠加和渐变叠加,使它看上去和远山相比没有那么突兀,增添朦胧感。这里参数不详细列出啦,感觉画面和谐即可。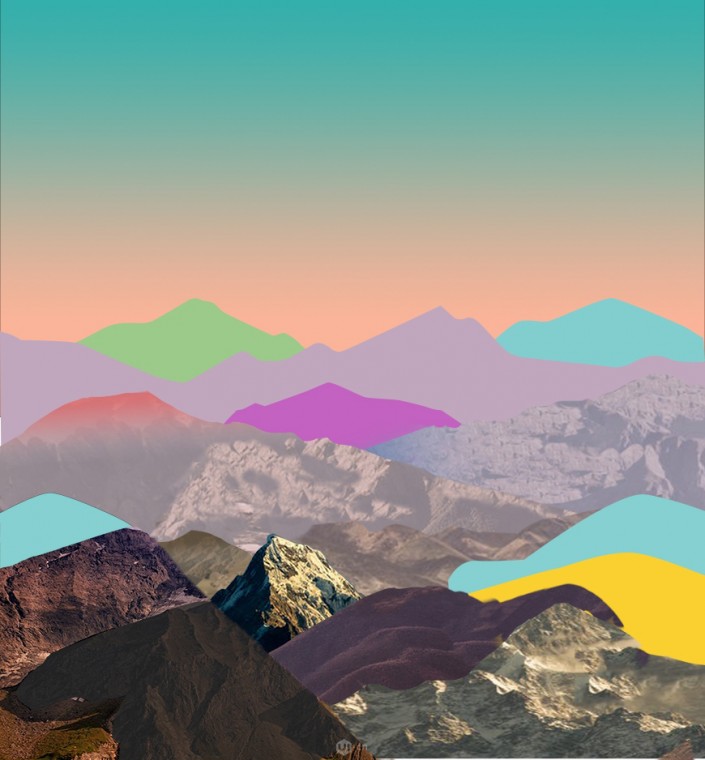
将碎花图案素材拖进ps,放在山体图层上方,按住alt键,鼠标放在两个图层中间,点一下,建立剪切蒙版。
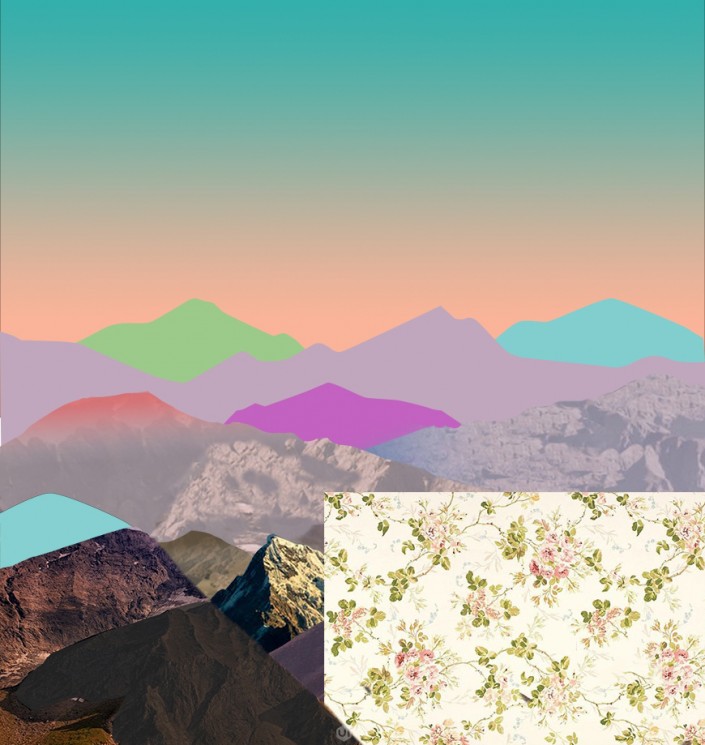
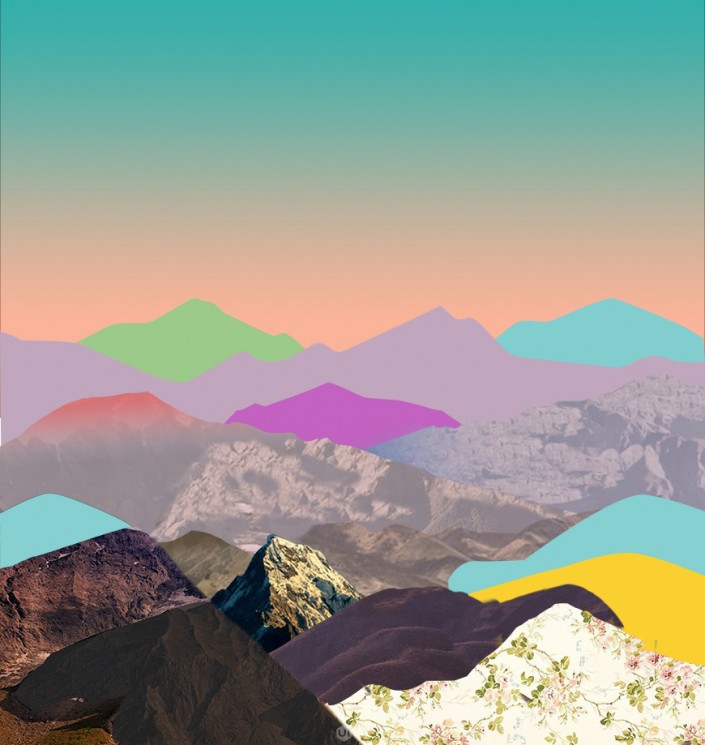
其他几个也如法炮制。

在最左边离得最近的山体图层上添加混合模式,添加两个渐变叠加。
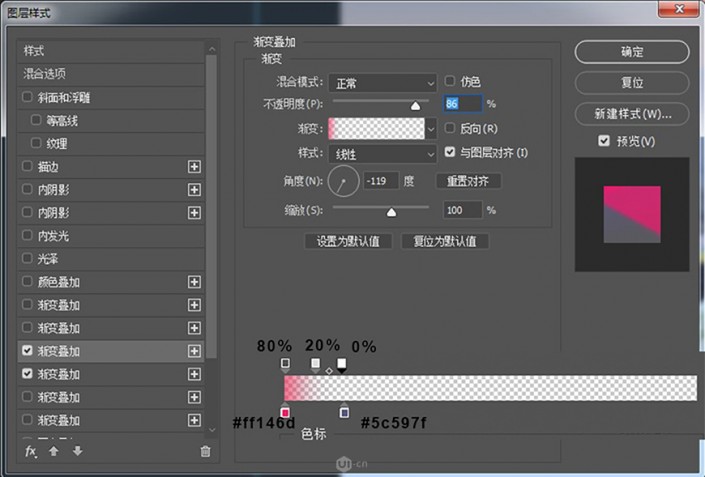
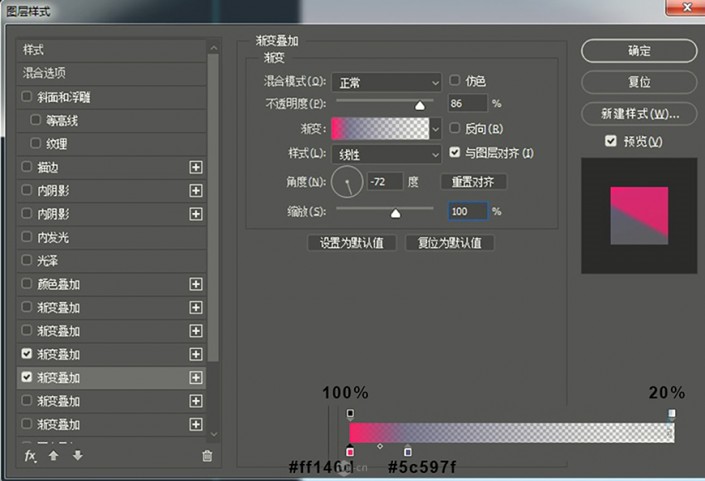

在山体用钢笔勾勒出形状填充颜色#292929,图层透明度为68%,和下面山体图层建立剪贴蒙版http:///tags/38848/
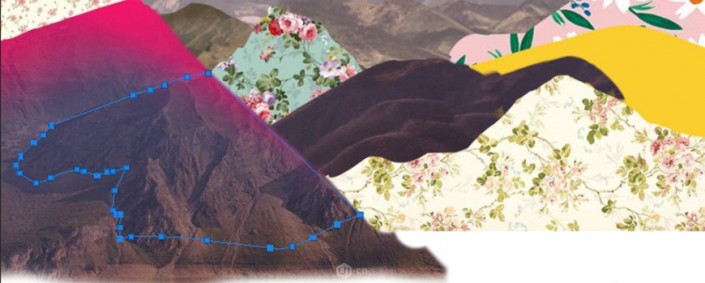
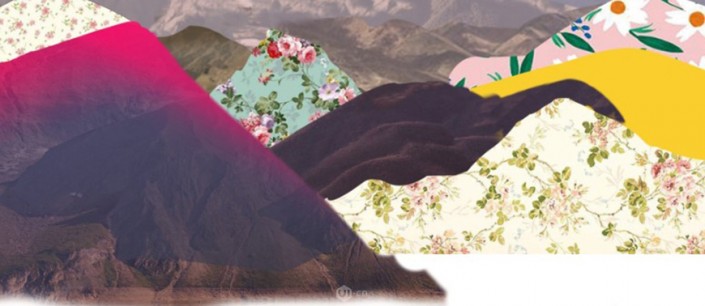
第6步:制作地面部分

用钢笔工具将除了天空以外的部分抠出来

放在合适的位置,调整大小。图层命名为地面,放在所有图层上方。为图层添加图层样式,颜色叠加#a95b6b