还是与之前一样的操作,隐藏图片除小路外其他部分
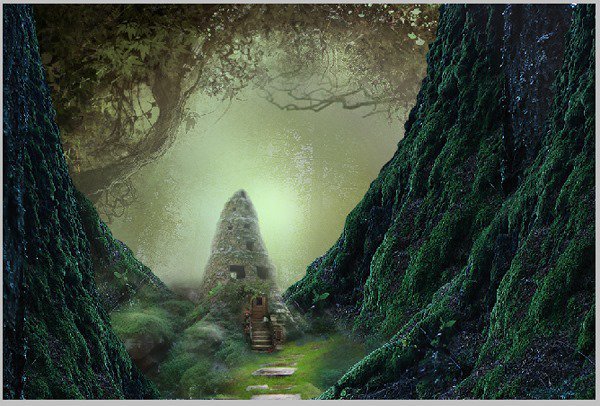
为了营造出来自后方光源点的强光照射在前景的效果,我们需要在前景添加一些亮点。回到前景1图层组,组内最上方新建一个图层及其剪贴蒙版,命名为高亮。选择一个很柔软的不透明度为10-20%圆形笔刷,再选中此图层的情况下,在下图所示箭头所指区域绘制上柔和的白色。
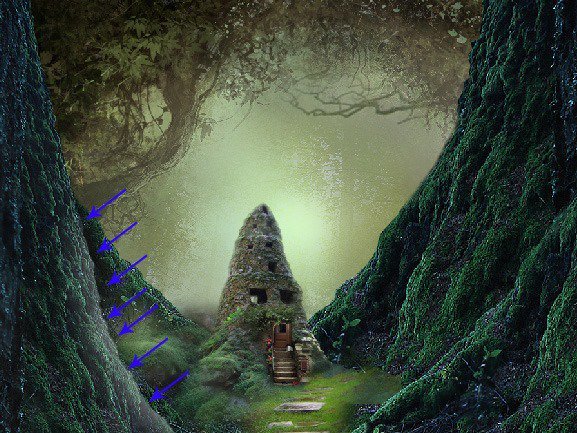
前景的其他地方也需要一些光点

III怎么去搭建一个树屋
Step 1这一步我们会添加一个树屋!具体步骤就如下了。首先,再一次打开图片仙子房,利用套索工具,裁剪出我们需要的部分:树干
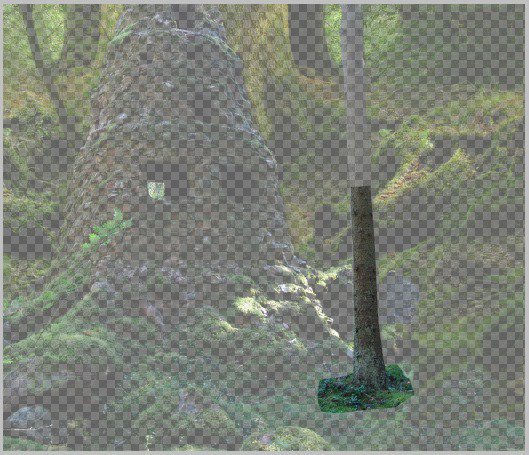
此外,打开图片花园,裁剪出下图标记的图形
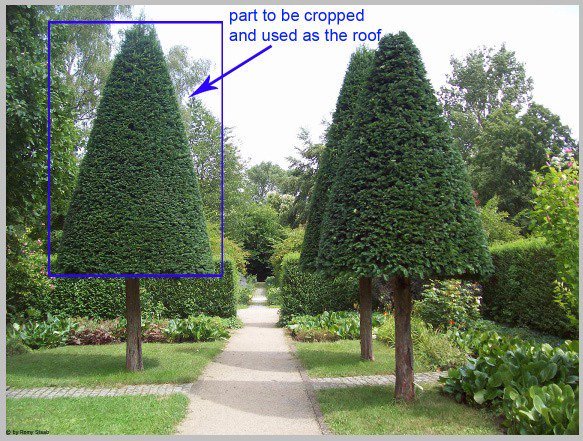
接着再打开图片门,试着跟着下图将门裁剪成这个形状
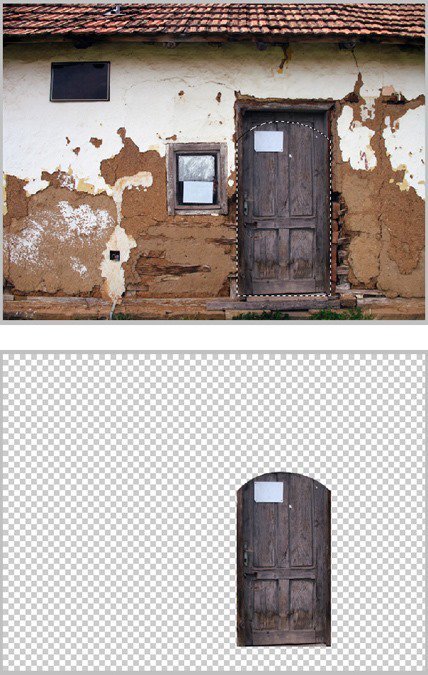
准备好树屋的原材料之后,在这一步中我们就要组合树屋了。首先将第一个裁剪出来的树干拖入主画布中,调整大小和位置
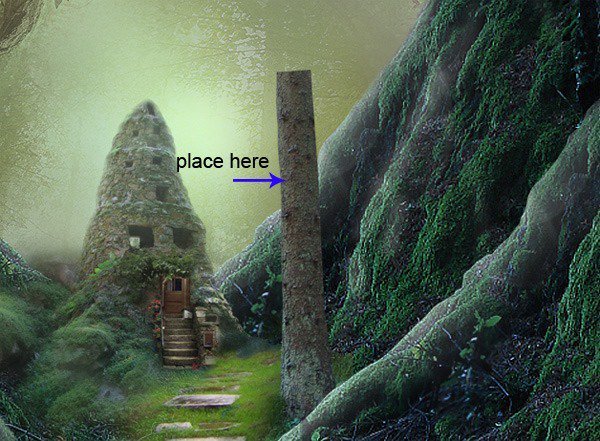
接着是剪切出来的图形,将它放在树干的顶部,调整下大小,再遮盖下不需要的部分
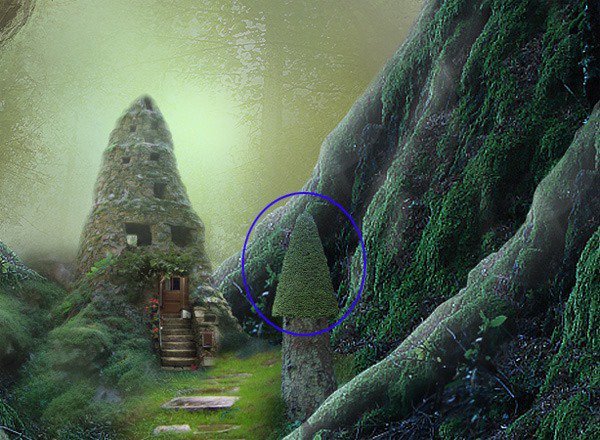
然后,为树屋加上门。点击图层→图层样式→斜面和浮雕,为门的图层添加图层样式
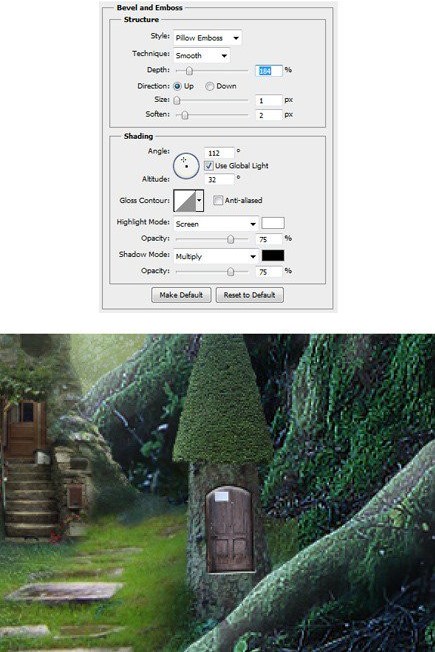
最后,为了让树屋更好看,我们在加上一些葡萄藤。选择前面所有的树屋图层,按Ctrl+G建立图层组。这一步效果是这样的
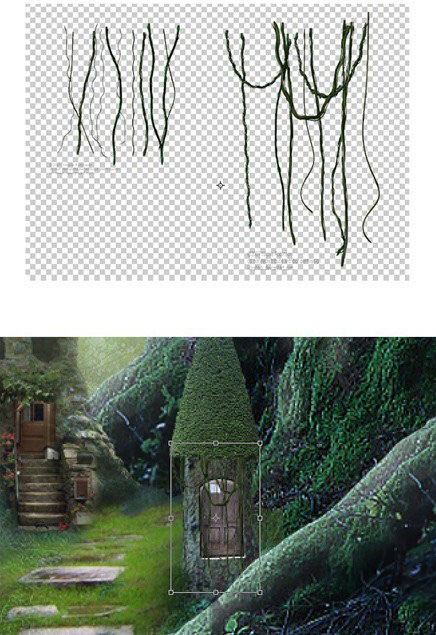
为了呼应前面的后方强光源,树屋也需要一些光点。请参考Step15是怎么操作的

IV 怎么去完整、丰富场景
Step 1在这一步中,我们将会利用树屋来丰富远景。我们需要复制三次树屋图层组,将它们放在石屋主体的后面,并根据需要调整大小。远景中的三个树屋的不透明度最好在9-35%间随着距离渐变。简单来说,就是最小的树屋不透明度设置为9%,混合模式设置为正常,中间大小的为15%,最大的为38%。每个树屋都要根据需要遮盖掉某些部分。
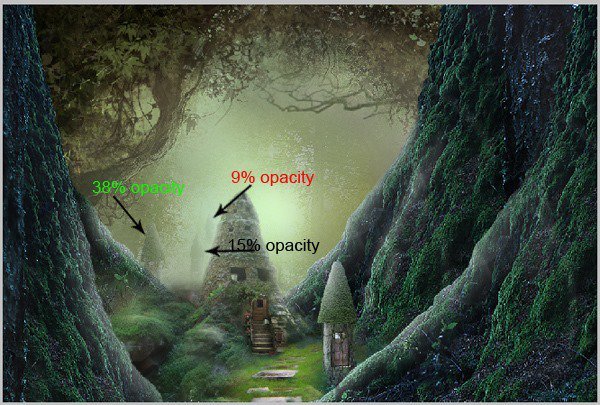
同理,远景中也需要一些石屋

最中间的石屋后面仍然有很多空着的地方。在这一步中,我们将会丰富这些地方。利用前景中用到的图像,我们就能让远景更加丰富。复制(Ctrl+J)前景图层,四个前景图层组中的任一图层都可选择。复制了之后,将图层放在渐变背景图层上方,调整大小及位置,同样通过蒙版来隐藏不需要的部分,混合模式为正常,不透明度为65%。
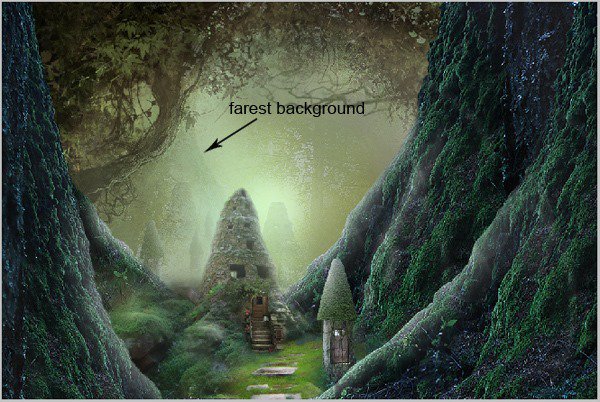
另一边也添加一个这样的背景,不过不透明度为30%
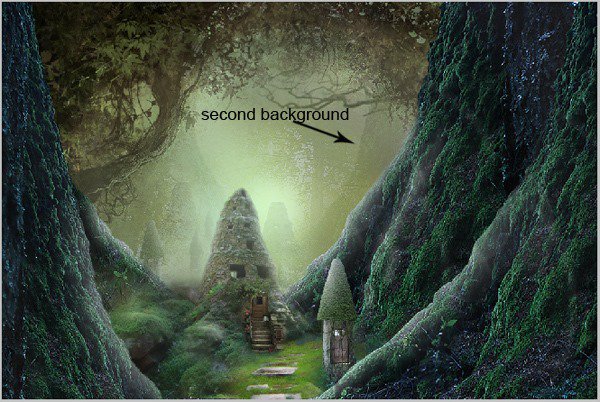
我们基本上完成了构建。在这一步中,我们将会添加鲜花来增强场景的童话气息。如下图所示,你就知道我在那里放上了花,不过,放在其他地方也是可以的。

该到仙子和蝴蝶登场了!仙子也需要一些光点,步骤如前。至于蝴蝶,不透明度可以在45-60%间渐变

新建一个图层,在这一图层中,我们将会在仙子脚下画上一些柔和的光。按B再次激活画笔工具,依旧是柔软的圆形笔刷,将不透明度设置为10-20%,在仙子脚下点一些白光。

再新建一个图层,用黑色填充整个图层,将其混合模式设置为颜色减淡,不透明度设置为100%。在此图层内,使用柔软圆刷,为前景区域点上白色光点,注意笔刷的大小要在1-5间变化,不透明度则是在60-100%之间。
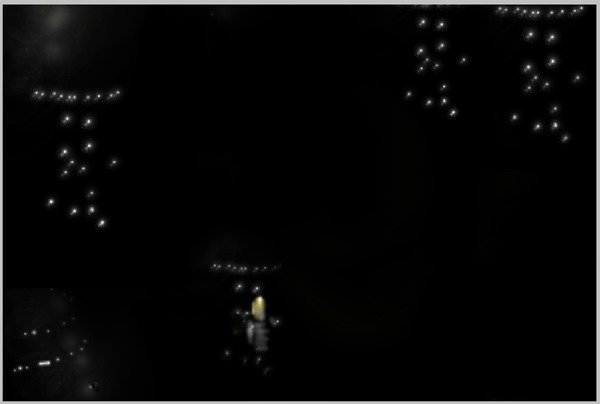
图层混合模式改成颜色减淡后的效果如下

我决定再前景的树上加上一些门,增强童话世界的感觉。那么首先,我们需要复制树屋组中的门图层,复制多少、放在哪里以及大小,根据你的需要决定。最后记得给他们加上一些光点。

如果再加上一只鸟,效果就是这样了
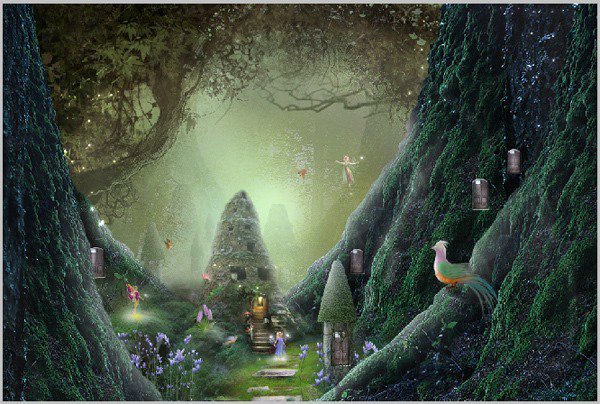
为了完整整个图片,我们将添加最后的对象:一个正在偷看的女孩。打开图片女孩,裁剪出主体,添加至主画布中
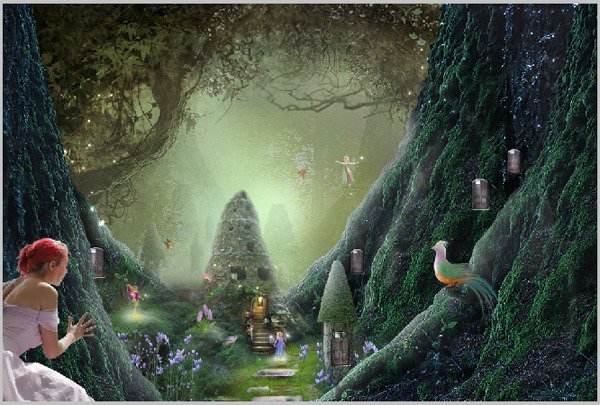
在女孩图层上再新建一个图层,及其剪贴蒙版。在此图层,为女孩的下半身和手臂上涂上柔和的黑色,营造出阴影的感觉,命名此图层为阴影
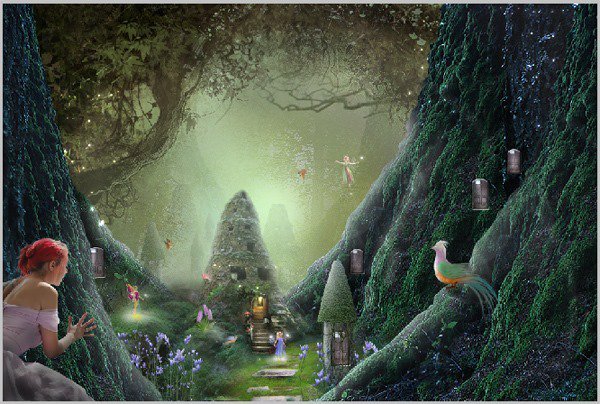
V 最后一步的调整与操作
Step 1
在这一步中,我们将会通过调整颜色来调控情景的氛围。首先,点击图层→新建调整图层→通道混合器。依照下图的设置进行操作,同样的,通过蒙版、刷来隐藏调整图层对标红区域的影响,始终使用柔软圆刷。图层的不透明度设置为86%。
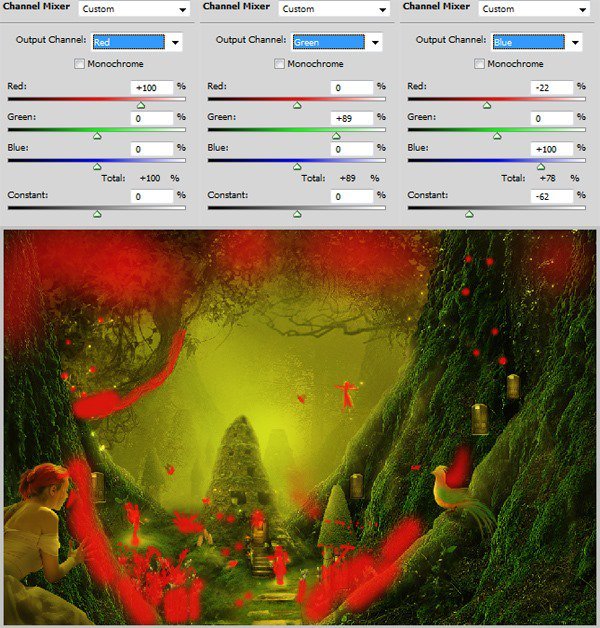
新建调整图层:照片滤镜
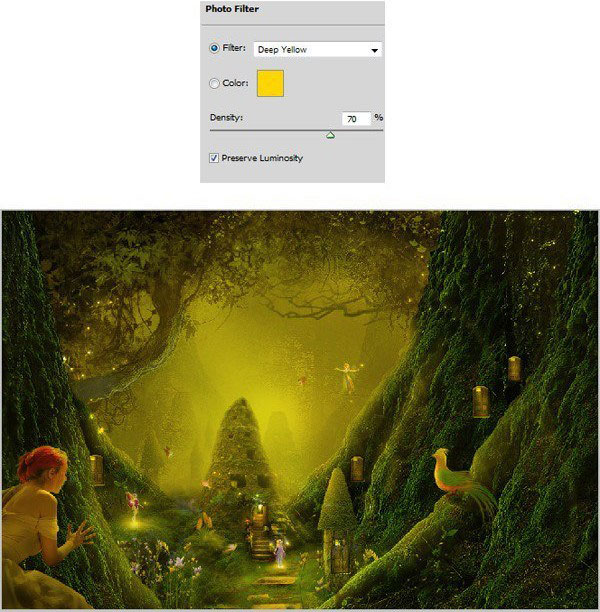
新建调整图层:曲线
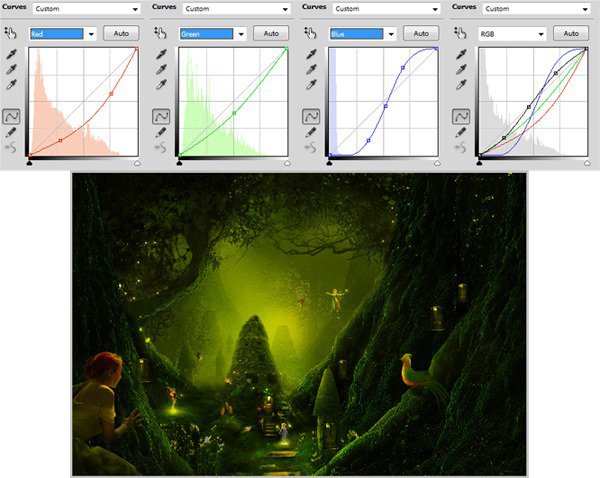
复制曲线图层,隐藏下图中的标红部分
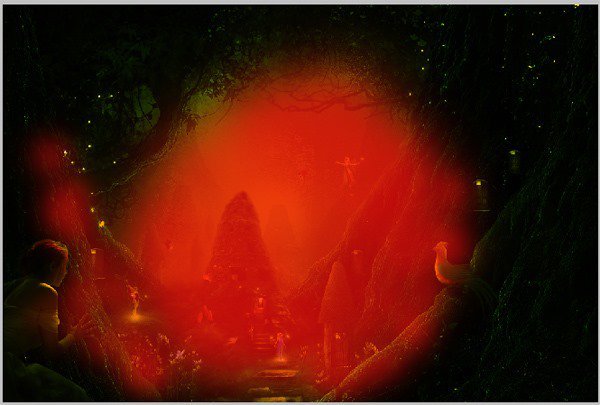
再一次,新建调整图层:自然饱和度
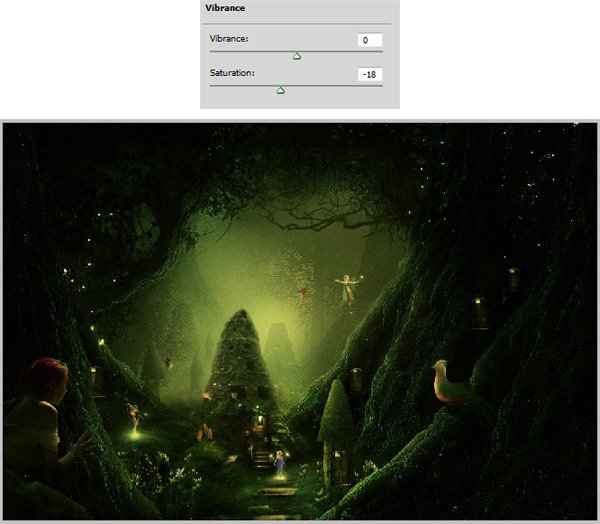
最后一次,新建调整图层:色彩平衡
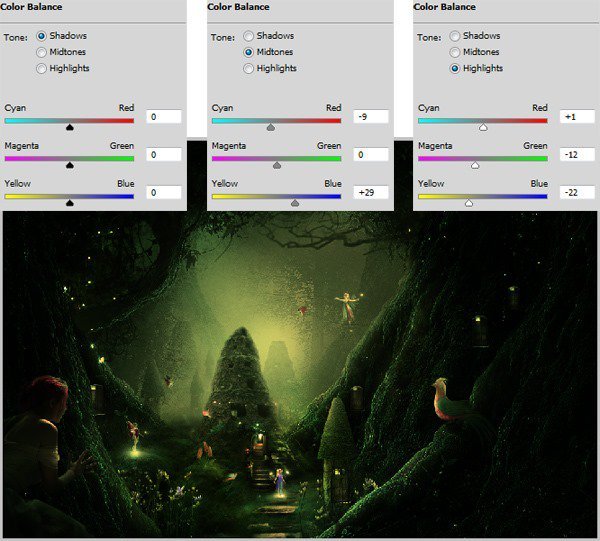
太棒了 ! 这就是调整后的效果

在最后一步中,我们将会对所有图层进行盖印。确定选中了位于最上方的图层,按键Ctrl+Shift+Alt+E,就能将将所有可见图层盖印至这一图层中。将此盖印图层转换为智能对象。然后点击滤镜→其他→高反差保留。
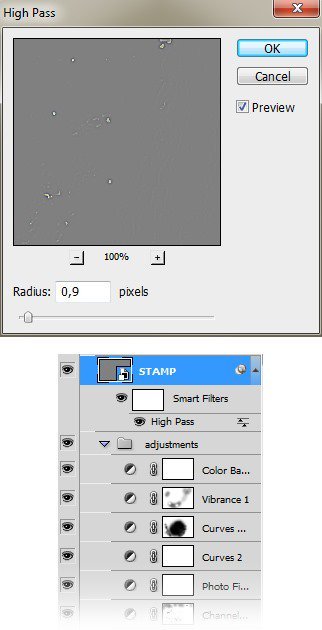
然后将光标放在高反差保留上,右键单击以显示命令选项框
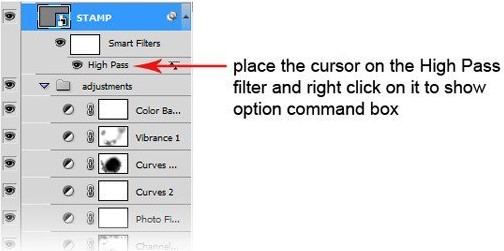
选项框出现后,点击编辑智能滤镜混合选项,模式设置为滤色,不透明度设置为17%
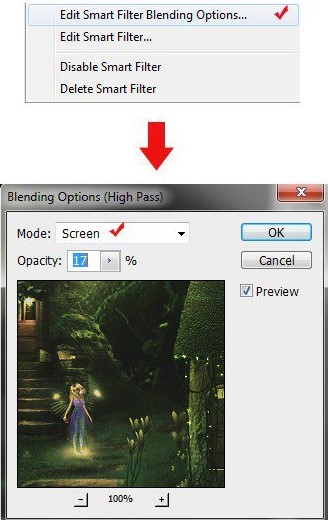
效果图

最后,我们同样也会隐藏高反差保留对于标红区域的影响。和之前一样,单击智能滤镜缩略图,用笔刷涂抹下图中标红的区域
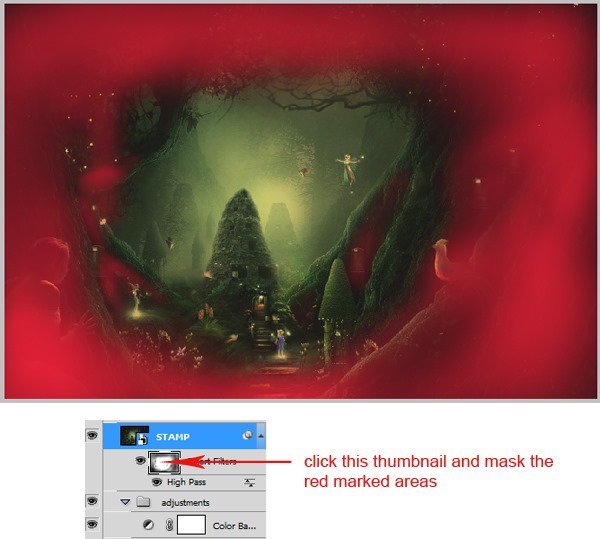
就这样,我们完成,最后的效果图

不过我决定略微调整下大小,最后是这样的

是不是属于自己梦幻王国心里已经有个底了,赶紧动手制作制作试试吧。







