第四步: 将【土地】的图层混合模式改成【叠加】。这时你会注意到原图像的颜色有了损失,而且“裂痕”有些过亮,不够真实,我们需要对其进行调整。首先点击图层调板下方的【创建新的填充或调整图层】按钮,在弹出的菜单中选择【色相/饱和度】,不更改任何值,直接点【确定】按钮。按住【Alt】键不放,点击如图05中红箭头所示的位置,添加剪切蒙版。这样我们在调节色相及饱和度时就只对【土地】图层起作用了。双击调整图层【色相/饱和度】的缩略图,调出【色相/饱和度】对话框,参数设置如图06所示。然后再添加一个【亮度/对比度】调整图层,仍然要添加【剪切蒙版】,只是这次要在两个调整层之间单击鼠标。将亮度和对比度都调整为-50。这是【土地】图层形成的“裂痕”就逼真多了,效果如图07所示。

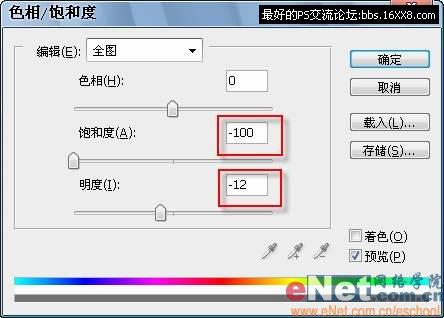

第五步:下面我们要在人物的头上加一个洞。首先打开【素材3】,使用【套索工具】选取头骨中带“窟窿”的部分,按【Ctrl+C】复制选取的图像,激活【秘密花园】文件,按【Ctrl+V】粘贴图像,则系统将新建一层,我们将其命名为【头骨】。执行【编辑—变换—水平翻转】命令,将“头骨”翻转,然后按【Ctrl+T】键调成图层大小及位置,效果如下图所示。

第六步:为【头骨】图层添加蒙版,将前景色设为黑色,使用笔刷在蒙版上涂抹,在这个过程中你需要不断变换笔刷的大小及硬度,直到得到下图的形状。然后双击【头骨】图层的缩略图,调出【图层样式】对话框,选择【描边】,描边的大小为1像素,颜色为暗红色,最终效果见下图。


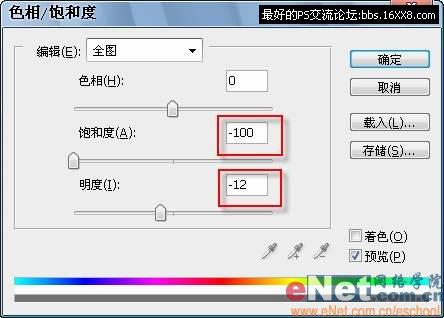

第五步:下面我们要在人物的头上加一个洞。首先打开【素材3】,使用【套索工具】选取头骨中带“窟窿”的部分,按【Ctrl+C】复制选取的图像,激活【秘密花园】文件,按【Ctrl+V】粘贴图像,则系统将新建一层,我们将其命名为【头骨】。执行【编辑—变换—水平翻转】命令,将“头骨”翻转,然后按【Ctrl+T】键调成图层大小及位置,效果如下图所示。

第六步:为【头骨】图层添加蒙版,将前景色设为黑色,使用笔刷在蒙版上涂抹,在这个过程中你需要不断变换笔刷的大小及硬度,直到得到下图的形状。然后双击【头骨】图层的缩略图,调出【图层样式】对话框,选择【描边】,描边的大小为1像素,颜色为暗红色,最终效果见下图。








