
10.新建【色彩平衡】调整图层,创建剪贴蒙版,调整参数,具体参数如图所示。

11.给土地图层编组,新建【曲线】调整图层,使用【渐变工具】拉出渐变效果。

12.新建【曲线】图层,反向蒙版,使用画笔涂抹暗部,具体效果如图示。

13.新建【曲线】图层,反向蒙版,使用画笔涂抹暗部,具体效果如图所示。
14.新建【色相/饱和度】调整图层,调整“红色”和“黄色”的参数,具体效果如图示。
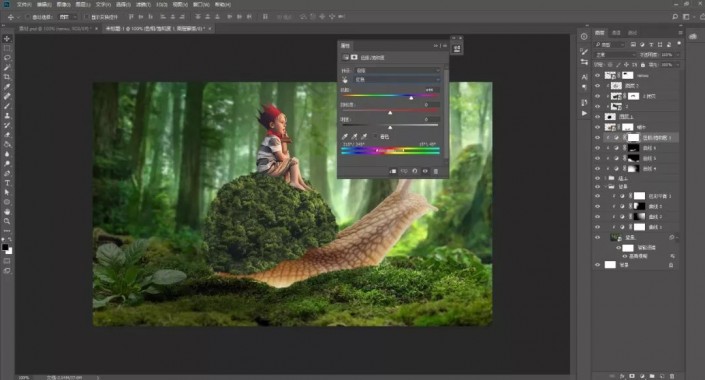

15.新建【曲线】图层,反向蒙版,使用画笔涂抹亮部,具体效果如图示。

16.给蜗牛新建【曲线】调整图层,反向蒙版,使用画笔涂抹蜗牛底部的亮部。

17.新建【曲线】调整图层,反向蒙版,使用画笔涂抹蜗牛,进行压暗,具体效果如图示。

18.新建【曲线】图层,反向蒙版,使用画笔涂抹蜗牛的头部,进行提亮。

19.新建【曲线】图层,反向蒙版,使用画笔涂抹出蜗牛背上的树的阴影。

20.新建【曲线】图层,反向蒙版,使用画笔涂抹出蜗牛背上的树的阴影,加深阴影部分。

21.点击通道面板,ctrl+鼠标点击图层缩略图,调出高光选区,添加【曲线】调整图层,给高光部分进行压暗。

22.新建【曲线】图层,反向蒙版,使用画笔涂抹加深暗部,具体如图示。

23.新建【曲线】调整图层,进行整体提亮。

24.新建【曲线】调整图层,反向蒙版,使用画笔涂抹暗部。

25.新建【曲线】调整图层,反向蒙版,使用画笔涂抹亮部。

26.新建【曲线】调整图层,反向蒙版,使用画笔涂抹进行提亮亮部。

27.新建【曲线】调整图层,反向蒙版,使用白色画笔工具进行涂抹,具体效果如图所示。







