
所以我们在背景中添加了一些细节,现在是添加一点颜色的时候了。以下所有步骤将在新的一层,所以不要忘记它。回到“背景”组,并用大的软圆刷(尺寸:600px,不透明度:30%,颜色:#00aeef),在图像中间做了一些很棒的地方。设置图层不透明度:50%。在图像的两侧创建两个大的斑点,使用颜色#406618,画笔大小:1300px。
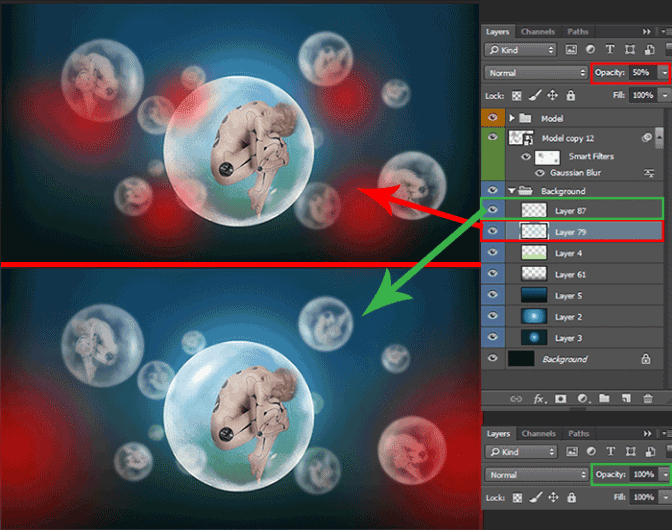
使用笔刷:尺寸:2000,不透明度:100%,颜色:#fff200,使灯光在图像底部的中间。层混合模式“差异”和不透明度:70%。在第二层使用相同的颜色,但较小的画笔大小:1200px。图层混合模式“覆盖”和不透明度:32%。

添加主要的光源。刷子尺寸:1500,不透明度:100%,颜色:白色。稍高于中心球体的光线。图层不透明度:40%。选择中心球体(按住Cmd / Ctrl并点击球体缩略图),在球体下方创建一个点。使用颜色 - #fff468并将图层不透明度降低到15%。

在这一步完成背景的工作,我们不回到这一点。这是我的结果。色彩可能不同。你可以添加紫色或凉爽的蓝色色调。所有的你的口味!我做了这样的结构层,因为后来,当我添加色彩效果,颜色混合,给一个非常美丽的色调。

第15步
让我们回到我们的模型,并在球体上添加一些效果,并创建一个邪恶的线:)。首先,添加一些纹理到半人半球的球体。在Photoshop中加载“Z-DESIGN Tech Brush Set v6”。这完全是你的选择,使用什么画笔(我全部使用它们)。选择球体(命令/ Ctrl +点击图层缩略图),并创建一个新的图层(作为剪贴蒙版)。用白色在球体上绘制全息图。尽量不要将圆圈清楚地放在球体的中心。安排他们在边缘,你会得到一个更好的结果。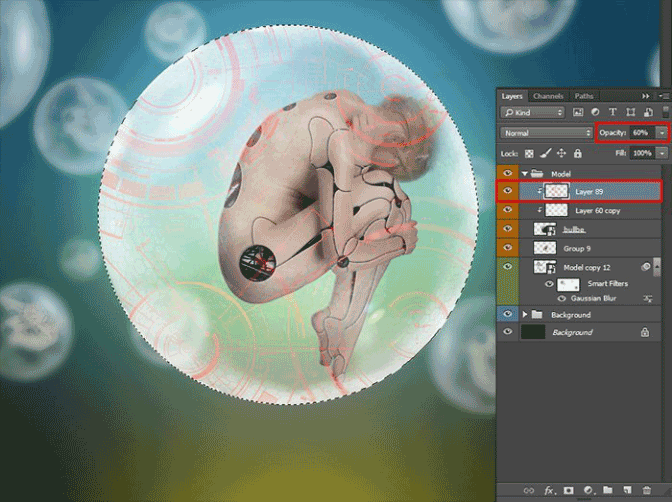
用过滤器“Spherize”(Filter> Distort> Spherize ...)挤压圆圈。设置金额:100%,然后确定。我有点减少层不透明度达到60%。取消选择使用Cmd / Ctrl + D或选择>取消选择。所以你在球体上有一个很好的未来主义的纹理。要使全息图更加自然,请添加样式“外发光”(双击图层)并设置如下图所示的设置。
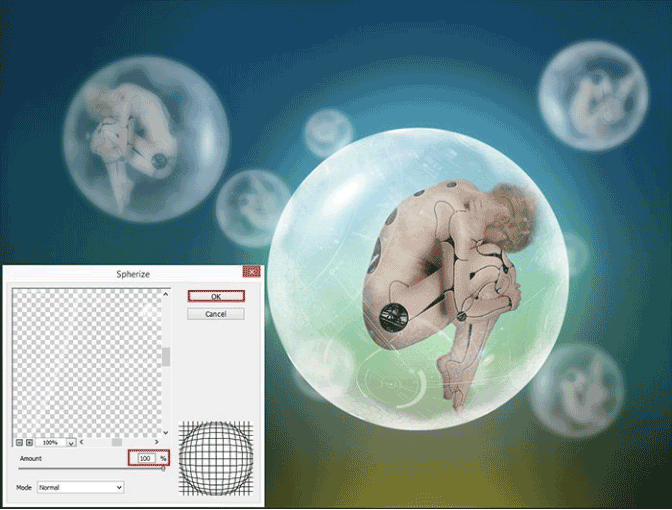
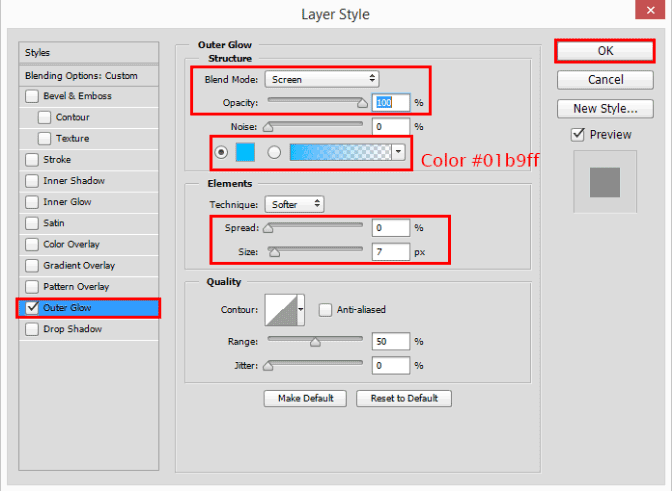
现在再对其余的小球重复一遍。对小球上的全息图不能添加样式。通过将图层不透明度降低到85%来减少对球体的影响,并使用图层蒙版来降低对明亮区域的影响。另外我在一个组“其他机器人”中将球体与球体分组在一起。

第16步
我决定把最后一块加入中央球体。我想创建更新领域的效果。为此,我使用了一个刷子“采样刷27”(大小:150 - 30px,不透明度:50%)与一些具体的设置。转到画笔控制选项卡(F5)并设置 - 间距:70%来调低画笔的密度。在那里,在“形状动力学”选项卡中设置大小抖动:100%和角度抖动:40%(每个新件有不同的大小和角度)。
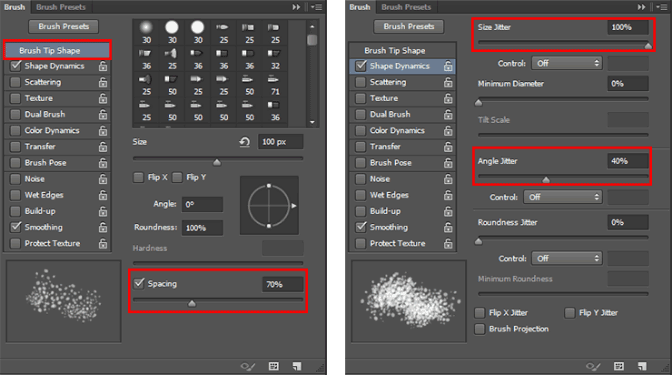
现在,在一个新层上,在中心球体的两侧画下落的粒子。改变大小来刷取粒子的体积。使用图层蒙版去除重复的碎片,并使粒子密度较小。双击图层,并添加一个样式“外发光”的设置,如下图所示。
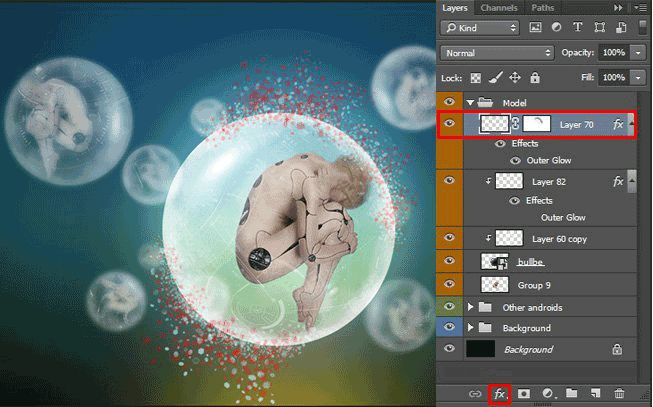
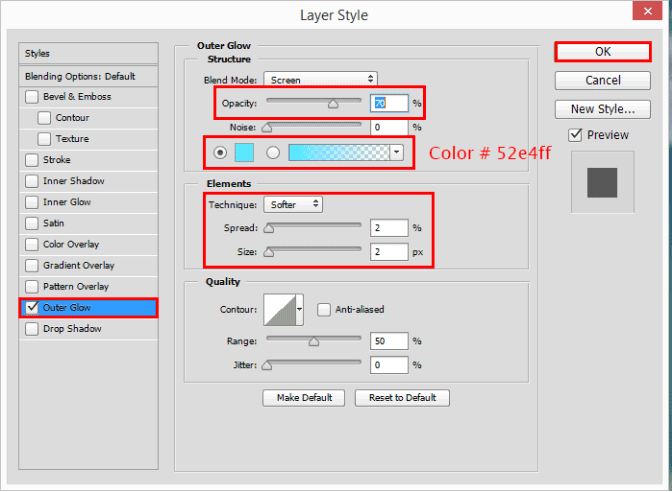
步骤17
时间为电线!打开图片“Metal_Squiddy_Spread_by_Della_Stock”(Cmd / Ctrl + O)。使用魔术棒工具(W)和Shift键选择背景。通过使用Cmd / Ctrl + Shift + I或Select> Inverse进行逆选择。按住Cmd / Ctrl(移动工具(V))并将电线移动到工作文档中。
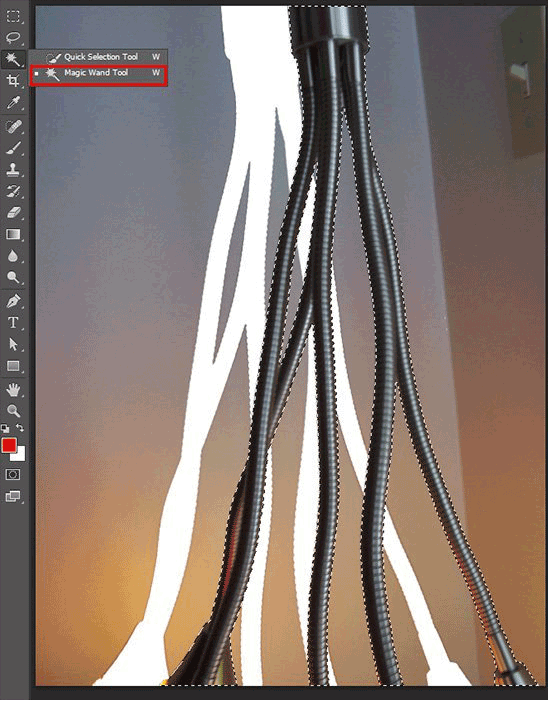
转换智能对象中的导线(右键单击>转换为智能对象),以便不会丢失图像质量。使用变形工具(Cmd / Ctrl + T,右键单击>变形),然后挤压钢丝并垂直拉伸,使其与图片成比例(在此模式下,您可以移动网格和边缘)。现在,保持良好的工作,并使用电线的不同部分来连接模型到系统:)。如果您需要再次更改导线的形状,只需将图层转换为智能对象即可。使用图层蒙版去除模型外的线。
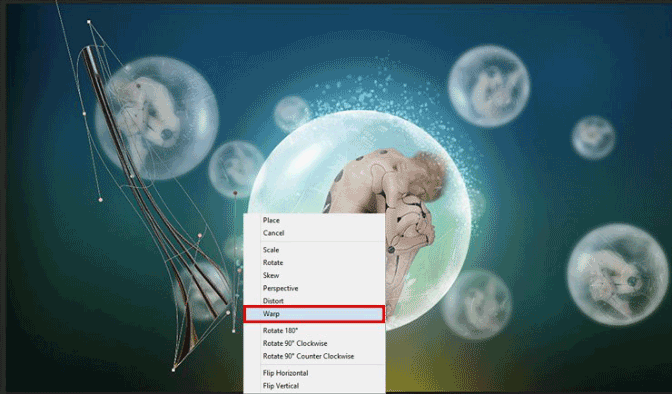
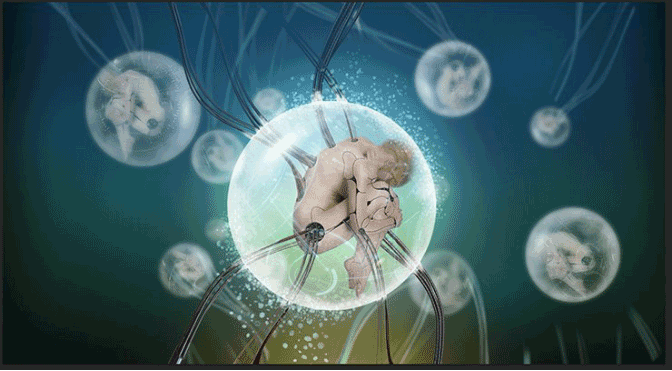
一旦所有的电线就位,我将所有图层合并为一个,方法是将其转换为智能对象。为了给电线赋予最终的形状,我使用了Puppet Warp(编辑> Puppet Warp),我做了一个弯曲的电线和更自然的视野。把每个导线的点并拖动到所需的位置,完成后按Enter键。
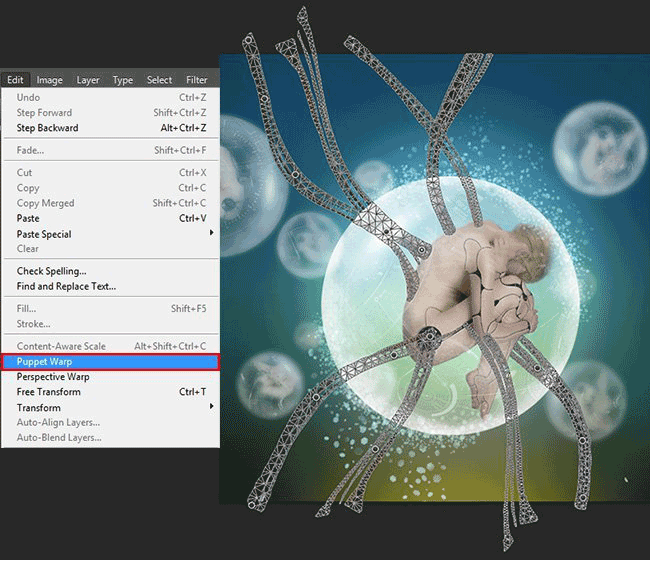
我们将电线嵌入水下,使其看起来逼真。要做到这一点,创建一个新的图层和剪辑到导线层。采取大小1100px,不透明度:100%和颜色:#0e4368的画笔工具(B)。在上部线上绘制一个点,但要确保颜色没有达到球体。不要为较低的电线做这个。我会给他们添加其他的效果。
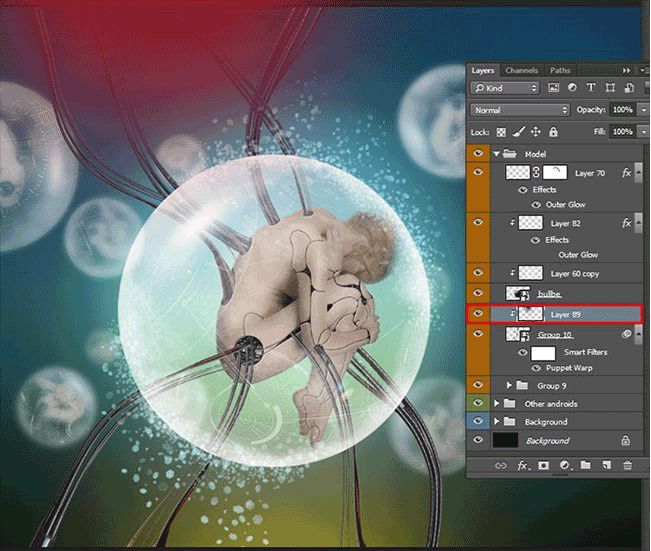
第18步
你已经有了知识和经验,为小球做同样的电线。原则保持不变。您可以使用工作中的现有电线,但需要移除不必要的部分。在这个时候,线的色调是有点不同。转到图层>新填充图层>纯色...在出现的窗口中,设置混合模式“颜色减淡”,并在下一个窗口中设置颜色#a6c8df。将此图层作为剪贴蒙版到小球体。此外,添加一些模糊(滤镜>模糊>高斯模糊)创建在电线层上的景深。模糊半径:5.0px。
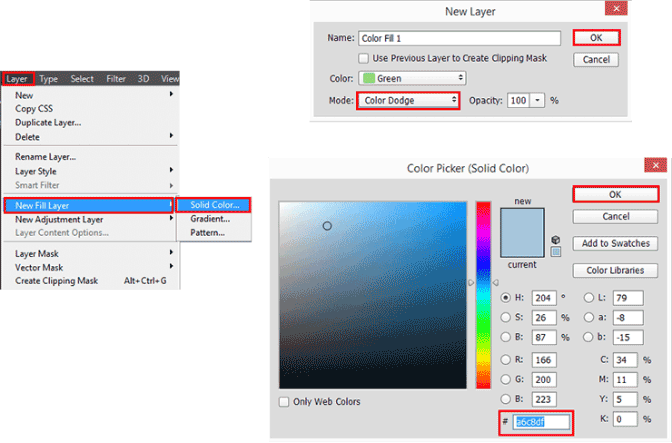

让我们回到中心领域,创造一个进入球体的入口点。去泡沫层,并采取涂抹工具(烨!意外的是,这一轮的事件:))。轻轻地将气泡的边缘拉到电线上。不要让连接太长或太长。选择刷子的大小,以电线的厚度,并使用硬刷子。要快速增加或减小画笔尺寸,请分别按“]”或“[”。
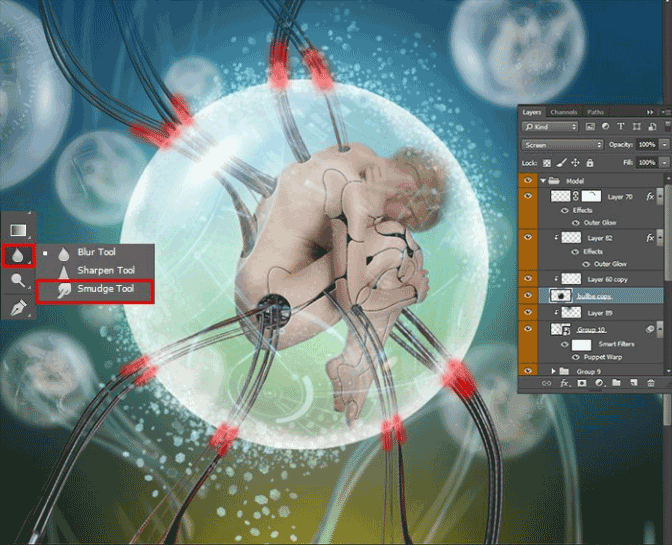
基础已经准备好了,现在你可以添加气泡了。下一步,我将展示如何做,但现在看看我的结果。
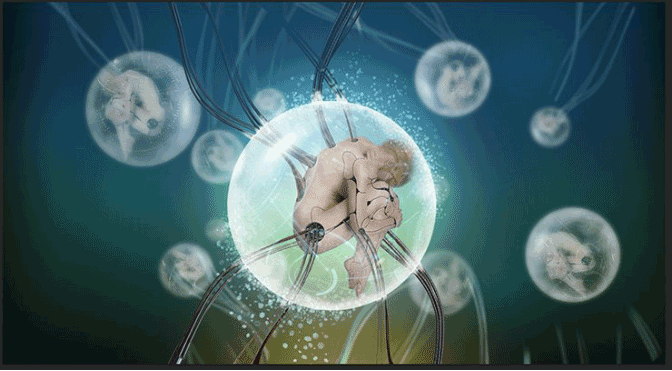
第19步
首先在Photoshop中加载“水下气泡画笔”,一定要在Photoshop中添加风格,如指令中所写的那样,创建一个新的“气泡”组,并在画笔包中添加样式。然后,一切都很简单 - 为每种类型的气泡创建新的图层 - 使用白色和不同大小的画笔工具(B)。首先,用刷子“薄光轴(倾斜喷雾)”创建底座,并将画笔角度更改为0度(以获得垂直方向)。将纹理分散到整个区域并在某些地方加以突出显示。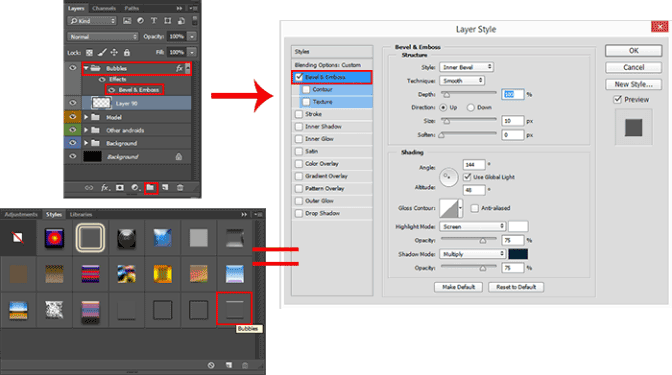
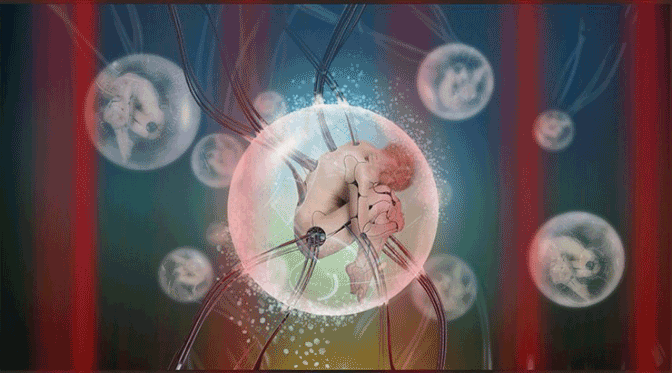
在工作区域的整个区域创建一个中等大小的气泡的第一层。刷“水下气泡(散射)”和“平底水下气泡(散射)”,尺寸:70 - 150px,不透明度:50%,颜色:白色。不只是分散在整个。尝试做出各种各样的纹理 - 泡沫拥挤或缺乏。添加过滤器“高斯模糊”(滤镜>模糊>高斯模糊),设置半径:2.0px。我已经用智能对象中的气泡转换每一层,但你不需要这样做。
在球体附近制造小气泡以创建深度(大小:35px,不透明度:50%)。应用这个滤镜“高斯模糊”,半径:5.0px,并在整个工作区域添加最后一个气泡,大尺寸(大小:900px,不透明度:100%),小心谨慎的位置。撤消最后一个动作,使用Cmd / Ctrl + Opt / Alt + Z或编辑>撤消。添加过滤器“高斯模糊”,半径:13.0px。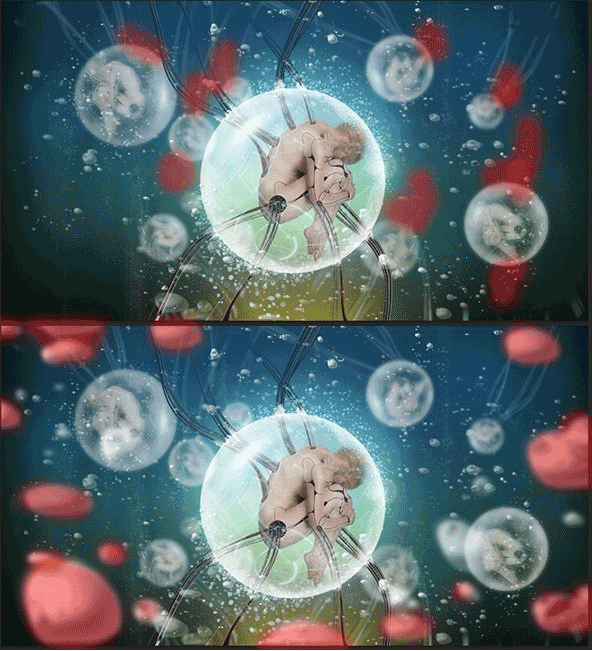
第20步
所有的泡沫都完成了,我们来到一个非常有趣的部分 - 创建颜色效果和颜色校正。起初,我做了照明,使背景变暗,使图像更清晰。使用Cmd / Ctrl + Shift + N创建一个新的无损层,或者转到图层>新建>图层。在对话框中,为图层指定以下设置:模式:叠加,在“填充中性色(50%灰色)”填充复选框。使用刻录工具(O)创建阴影和减淡工具(O)创建一个灯光,如下图所示,这个层次的美丽是你可以创造完美的照明,而不用担心损坏图像。

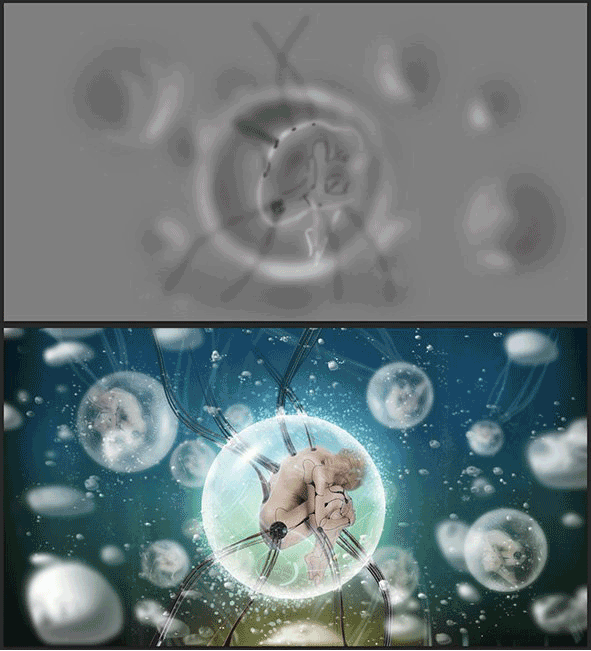
设置画笔工具(B)(大小:1400像素,不透明度:100%,硬度:0%,颜色:#fff200),并在一个新层上画三个大点:中间大,左侧少一点,在右边。减少图层不透明度到67%返回到渐变工具(G)。设置窗体:线性渐变,预置“前景透明”和颜色#00aeef(在新图层上)从文档的底部边框绘制渐变,最多达中心球的1/3。将图层混合模式更改为“减去”。
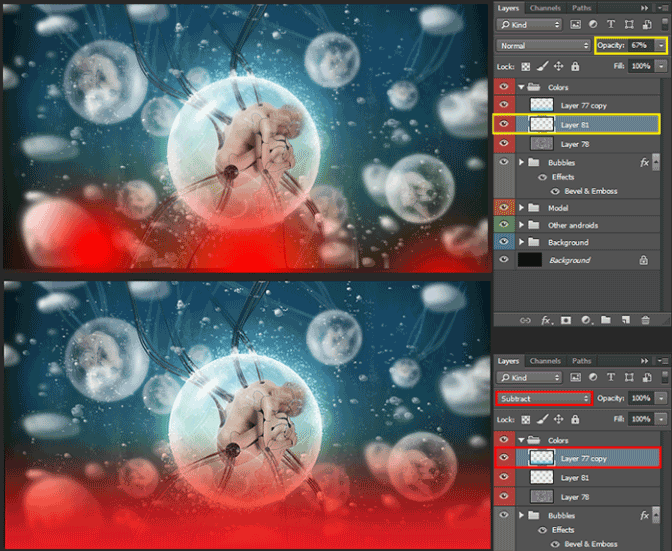
步骤21
现在我进入调整图层。转到图层>新建调整图层>曲线...设置每个点和通道的坐标,如下图所示。我把这个图层做得更深,整个图像(深色),以及蓝色和绿色。所以我可以增强色彩效果和创造对比。
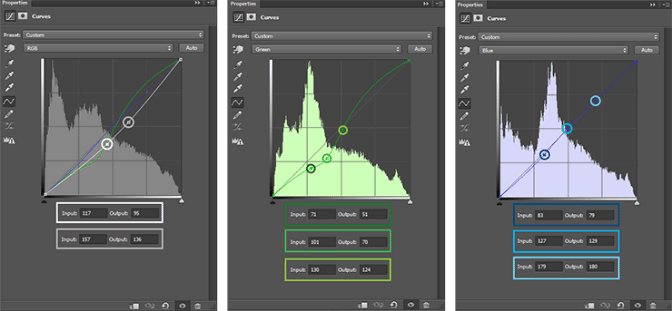
下一个调整图层是“亮度/对比度”(图层>新的调整图层>亮度/对比度...)。设置亮度:1,对比度:10.这一层都理解:)我想做一个非常饱和的颜色来强调大气神秘和有点吓唬观众。
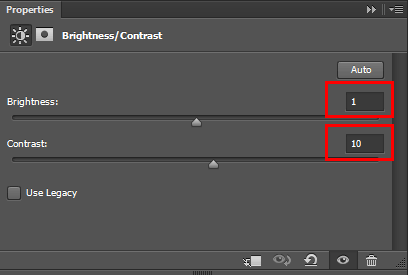
最后一个调整图层是“可选颜色”(图层>新建调整图层>可选颜色...),使用下图设置红,黄,青,蓝和中性色调的设置。一定的范围,但最重要的是,我想提高红色,就是这样!画面准备就绪。
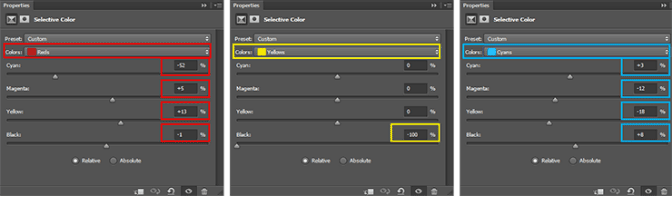
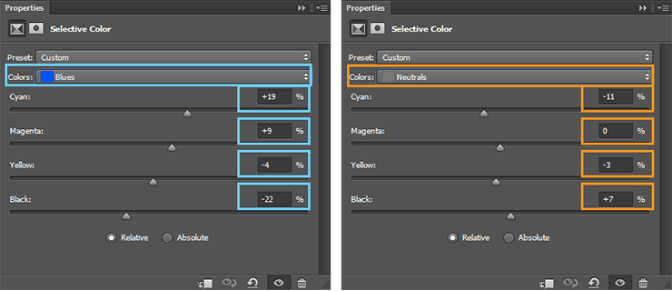
步骤22
现在一点奖金。我在原作中没有使用它,但是我认为将玻璃添加到图像中会很有趣。这一步是可选的,所以一切取决于你。因此,创建一个新的图层,并使用一个矩形的矩形工具(M),圈中间的图像被制成小框架。转到选择>修改>羽毛...(Shift + F6)。设置羽化半径:60px。

逆选择(Cmd / Ctrl + Shift + I)。创建一个新图层,在键盘上按Q键进入快速蒙版模式,并添加过滤器“彩色半色调”(滤镜>像素>彩色半色调...),设置如下图所示(您可以尝试使用这些值来获得有趣的效果)。
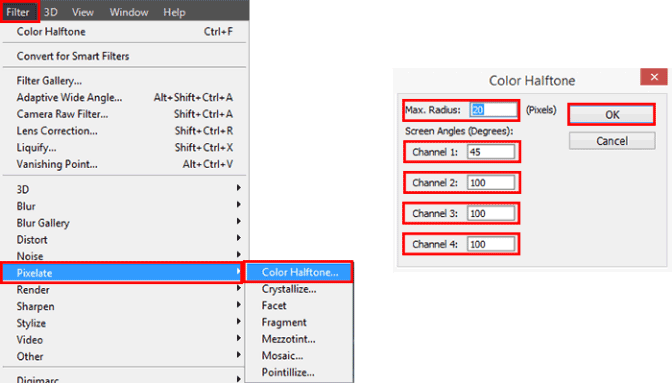
再次逆选择并用黑色填充(Cmd / Ctrl + Del)。而已!

完成:

如图这种高科技未知的东西,很多同学都喜欢,但我们现实中实现不了的,只要有心,你中意的场景,ps中帮你圆梦。







