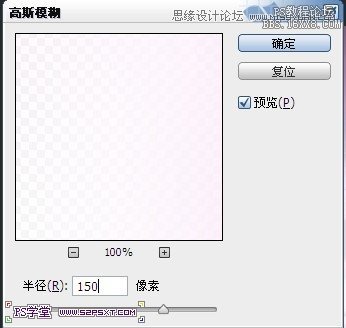7.打开头颅素材1,我们拉小头像摆放好位置,将多余的部分擦拭干净,只剩下眼睛部位。可以适当的旋转一下调整一下角度
8.同样的方法处理另外一只眼睛

9.对头颅进行调整--色相/饱和度
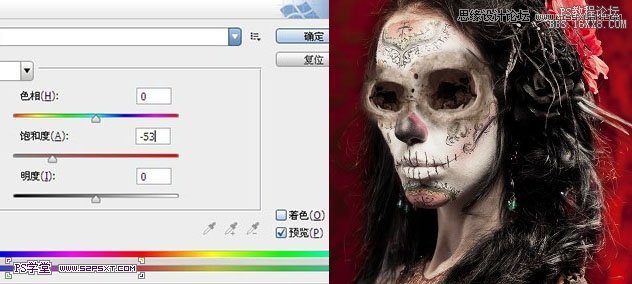
10.复制两个头颅图层,将模式改为柔光,不透明度30%11.新建图层,将眼睛中间涂抹黑色
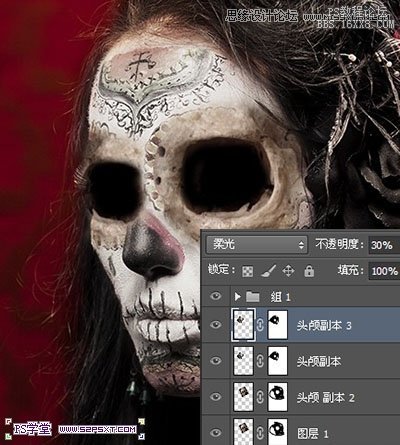
12打开头颅素材2,抠出鼻子部分拉入画布中摆放好位置

13.给鼻子调整下--色相/饱和度
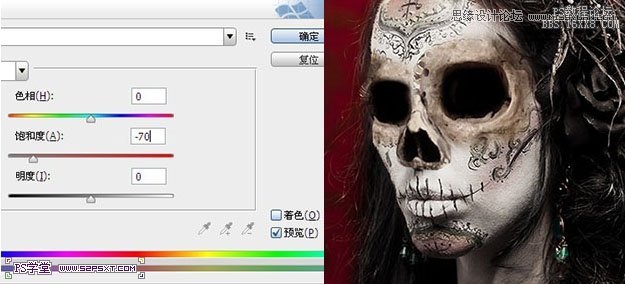
14.利用涂抹工具将鼻子边缘稍微处理一下
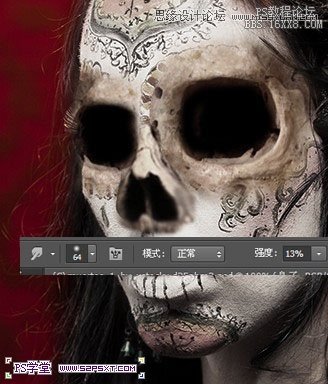
15.来到最原始的图层,复制一层,进行调整--色相/饱和度,注意点着色
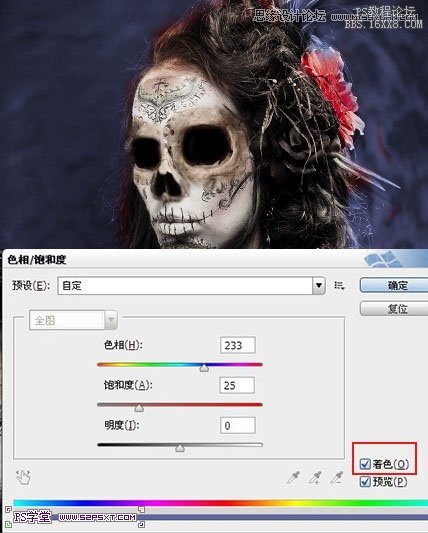
16.改不透明度为40%

17.复制一层上面一步做好的图层,进行图象--色相/饱和度,改模式为柔光
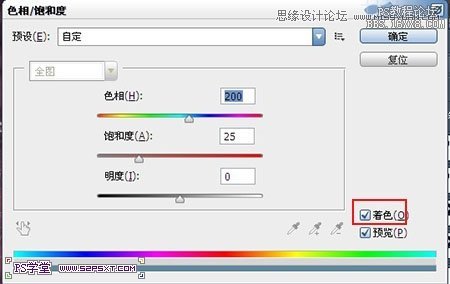

18.在人物图层下方新建图层,填充黑色,中间部分用柔软白色画笔涂抹,白色边上用粉红色,大致如下:
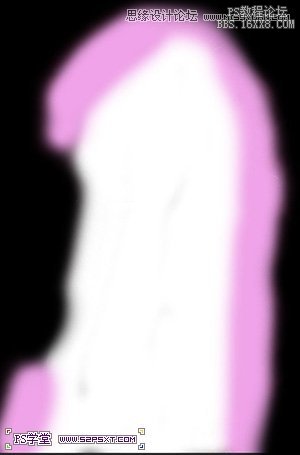
执行滤镜--模糊--高斯模糊,改图层模式为柔光,不透明度70%