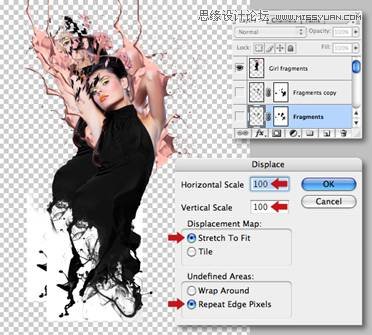Step 84
禁用所有图层的可见性除“鹦鹉”,“球一”,“球二”,“球三”和“蝴蝶”。添加一个空层在顶部并将其命名为“碎片”。现在,选择图像>应用图像,并在接下来的窗口中点击OK - 此命令创建一个从可见图层复合层。

Step 85
复制这个图层,并关闭其可见度,确保原来的图层处于可见状态,然后去滤镜>扭曲>置换,使用的设置如下图所示,然后单击确定。
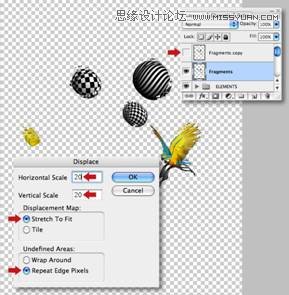
Step 86
恢复除了碎片复制层以外的所有层的可见度,添加蒙版到碎片层,从“鹦鹉”图层创建一个基于图形的选区,用硬边笔刷根据需要隐藏,然后反选,继续绘制。

Step 87
打开在步骤83中保存的文件,Ctrl+I,反相,接下来,删除球一和球二两层,然后关闭“碎片”图层的可见性。针对“碎片”复制层,按ctrl+alt+f来访问最后一个过滤器,输入如下设置。
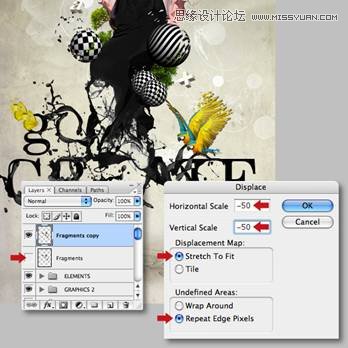
Step 88
添加蒙版到“碎片”复制层,并做之前隐藏的区域。可以用套工具拖动元素,并得新定位。

Step 89
如图图层边缘有些瑕疵,可以选择层>去边,并输入2-3个像素进行修饰。

Step 90
接下来,使用相同的方未能在绘制女孩的头部。添加一个通道,并使用相的工作流程如步骤81,使用变换的扭曲,如下图。

Step 91
重复步骤83重复第二通道为一个新文件并保存。接下来,关闭所有图层的可见性除女孩文件夹,在顶部添加一个空层,重复应用图像命令,并定义为“女孩碎片”。