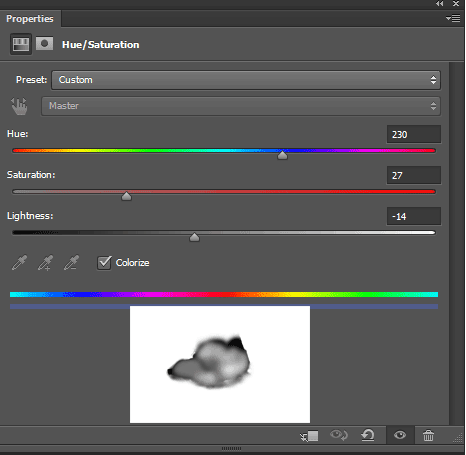再次放置黑暗的森林图像,但这次如下图所示,它可以覆盖整个画布。

将图层蒙版应用到此图层,并按照步骤25和26中的应用设置画笔设置。如图所示对其进行绘制

接下来,我将在步骤28中应用的相同设置应用了色相/饱和度调整图层。您可以看到我们将这些图像正确地混合到了图像中。还为此图层创建剪切蒙版。
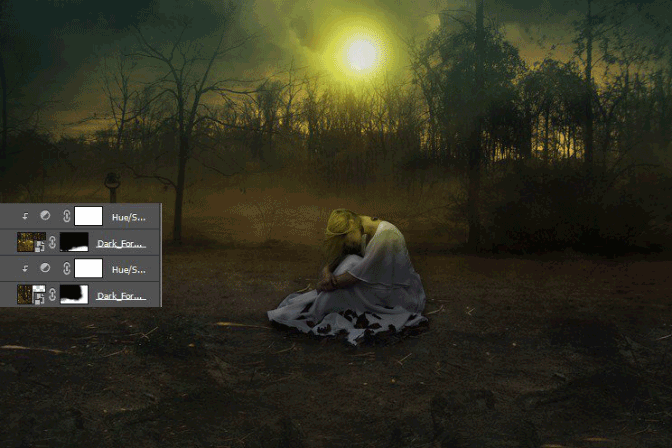
我创造了光线。要做到这一点抓软刷,硬度为0%,不透明度和流量为30%。选择颜色#dfdf15并如图所示进行绘制。

然后将混合模式更改为柔光和不透明度为40%。结果如下

现在我们已经做了背景,模型和石头,是时候进行最后的调整了。首先应用如下所示设置的曲线调整图层,并将不透明度降低到21%。
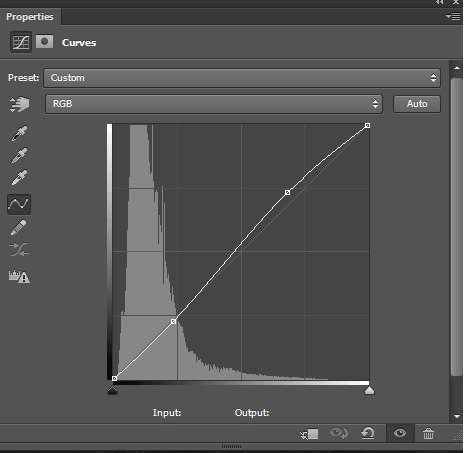
点击图层蒙版,选择软圆刷,然后在下面的图像中显示的图层蒙版上画一个点。
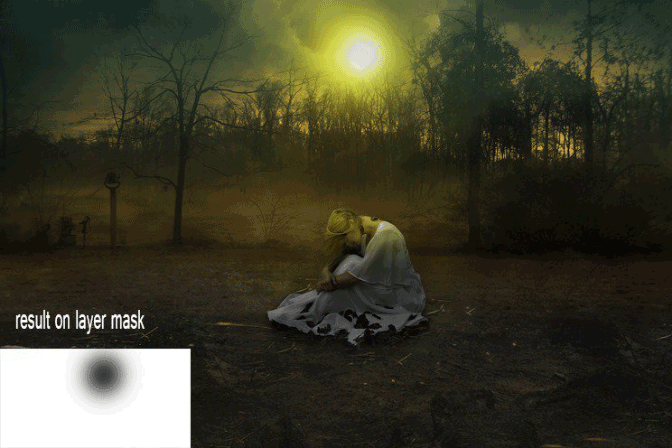
通过添加照片滤镜调整,选择加温过滤器(85)并设置混合模式颜色,不透明度为51%,然后选择照片滤镜调整图层的蒙版,选择100 %不透明度以及流动和在图层蒙版上画一个点。
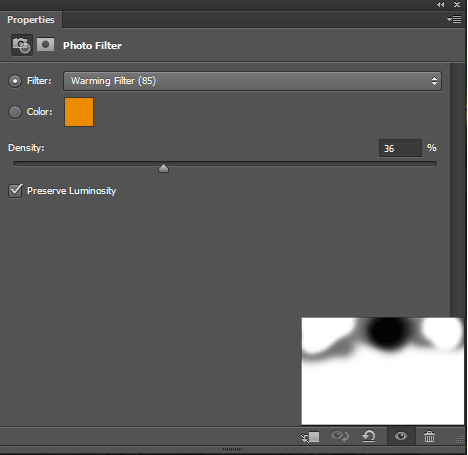
结果如下。

我添加了一个渐变贴图调整图层,使图像底部变暗,并在中间突出显示一些图像。选择颜色#000000作为阴影,高亮选择#9c5b07。然后改变混合模式为柔光和不透明度为20%。抓住具有30%不透明度和流动的画笔工具,并在该调整层的图层上绘画,如图中所示。

应用渐变映射后的结果。

接下来我添加了一个频道混合器调整图层这一层是这个操作的里程碑,因为它完全在月球夜景中转换我们的操作。所以添加通道混合器调整图层。然后选择红色通道并将蓝色设置为+2。然后选择蓝色通道将红色设置为-11,将绿色设置为+44。
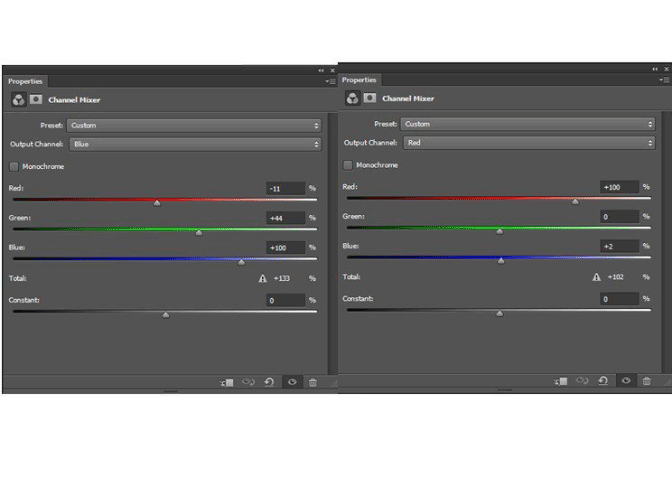
现在通过选择模型激活模型选择,按住Ctrl键并点击模型的图层蒙版。然后通过在通道混合器调整图层蒙版上按Alt + Shift + I进行反转,如下所示,使用100%不透明度和流动的软圆刷。然后再次激活模型的选择。点击Channel Mixer的图层蒙板,通过选择软圆刷,不透明度为30%以及流量,隐藏通道混合器的一些效果。
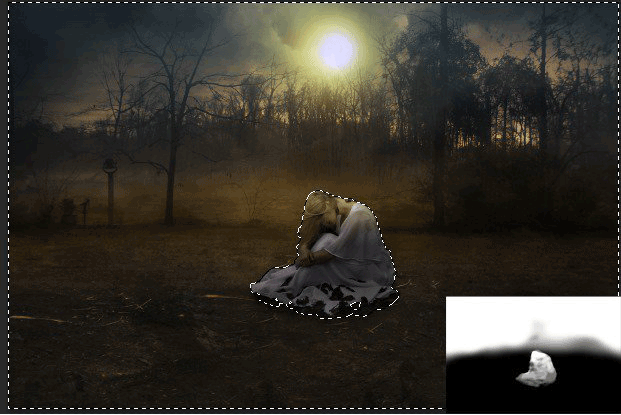
这是应用通道混合器调整图层后的结果。
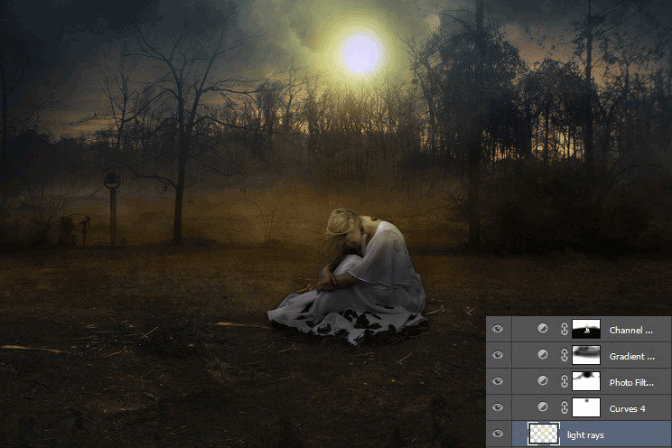
接下来,我添加了一个渐变映射,用于图像的温暖的外观。选择颜色#3e270c和#01040a。将混合模式设置为颜色闪避,并将不透明度降低到83%。
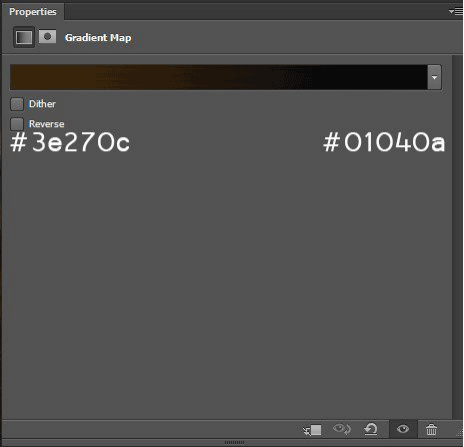
结果如下:

接下来,我添加了调整色调/饱和度调整图层。将色调设置为+230,饱和度设置为+27,亮度设置为-14,点击此图层的蒙板,然后选择设置为30%不透明度的流量软刷,然后将其涂在图案连衣裙上,如图所示下面。