7.如何进行最终调整
步骤1
在图层顶部创建一个渐变贴图调整图层,然后选择颜色#a58869和#94ece5。将此图层模式更改为90%的柔光,并使用柔和的黑色笔刷在横向的两侧进行绘制,以减少此调整图层的效果。
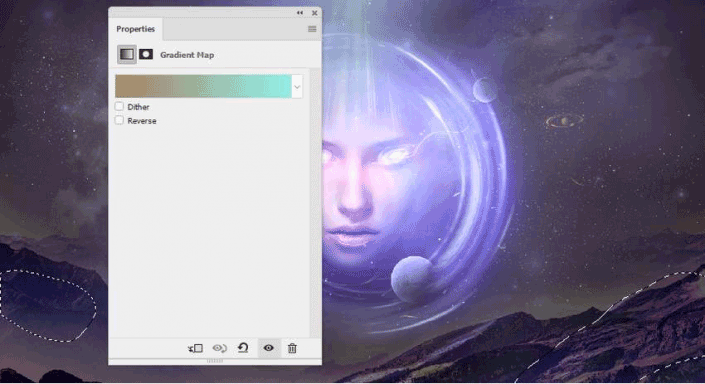
制作色彩平衡调整图层并更改中间调,阴影和高光值。
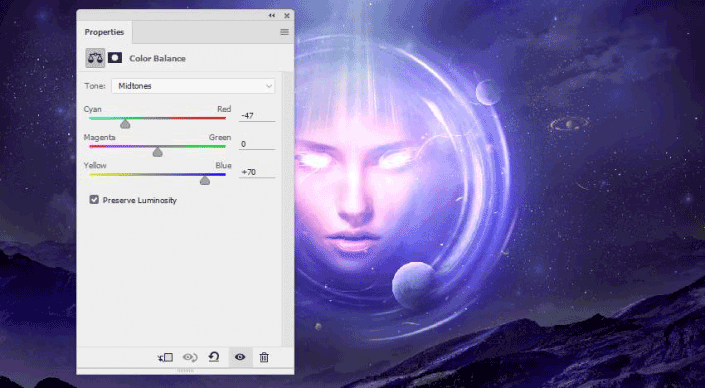
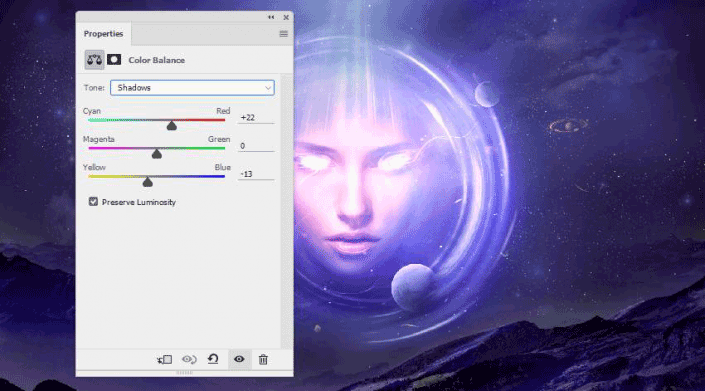
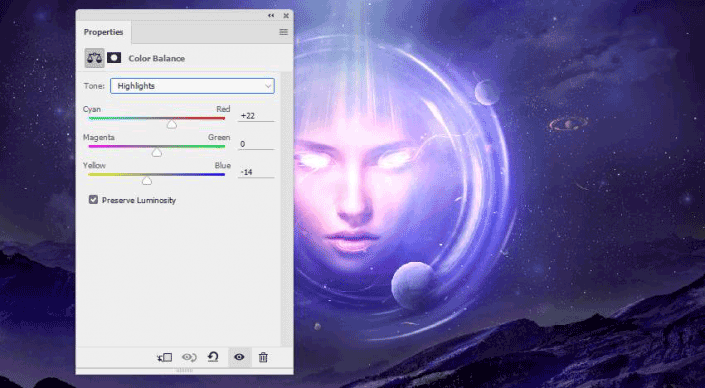
添加另一个渐变贴图调整图层并选择颜色#808080和#bbccee。将此图层模式更改为Hard Light 70%并在模型的面上绘画以降低其亮度。
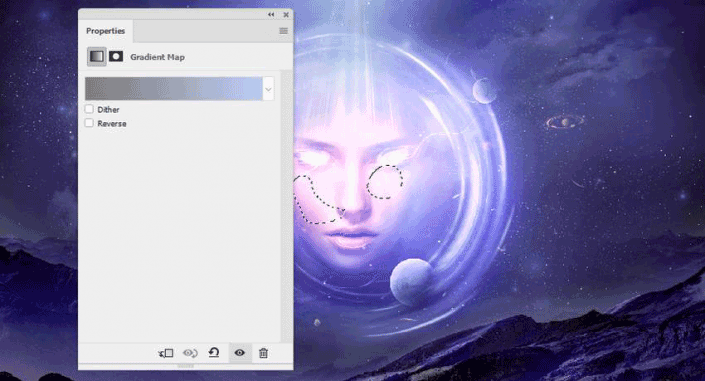
创建Vibrance调整图层以增强场景的光线和颜色。
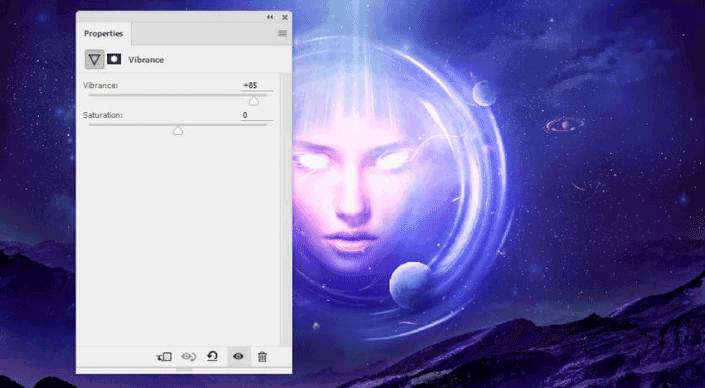
制作另一个Vibrance调整图层以增强效果。在景观的顶部和模型的下半部分进行绘制,以确保它们不会变得太蓝。
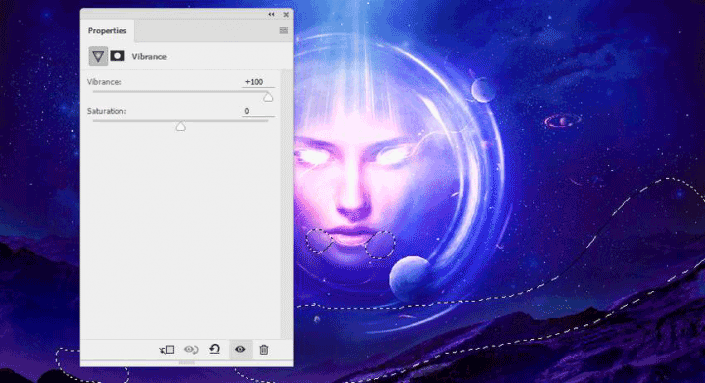
创建一个新图层并使用带有颜色的软刷#200120在画布的下部绘制,以在那里产生一些反射光。将此图层模式更改为线性减淡100%并使用图层蒙版减少效果在场景下部区域的可见性。
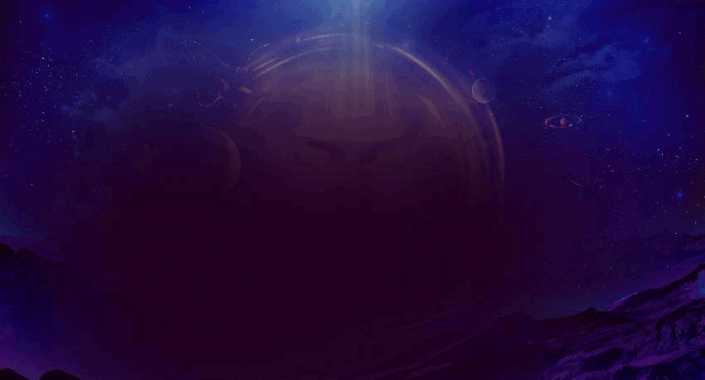

创建一个新图层并使用带有颜色的软刷在#e192e0光圈的下方绘制。将此图层模式更改为叠加100%。


创建“曲线”调整图层以更改整个场景的颜色。
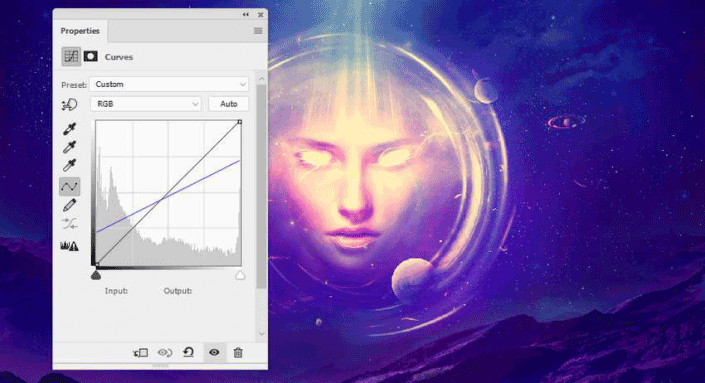
使用具有相同目的的另一个“曲线”调整图层。油漆在下部,所以它不会太洋红色。
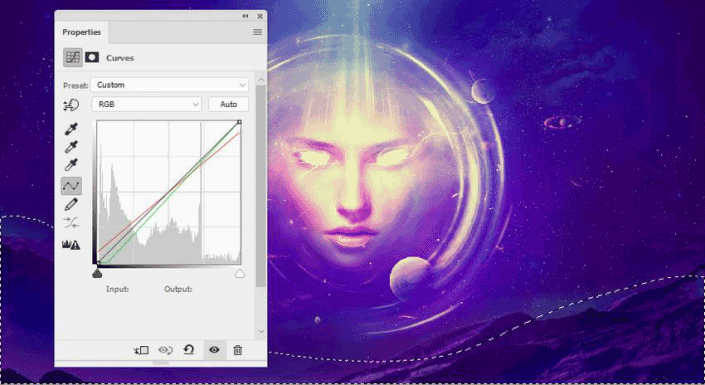
添加另一个“曲线”调整图层以使模型的左侧部分和光圈变亮。在其余部分上绘画,这样它就不会受到此调整图层的影响。
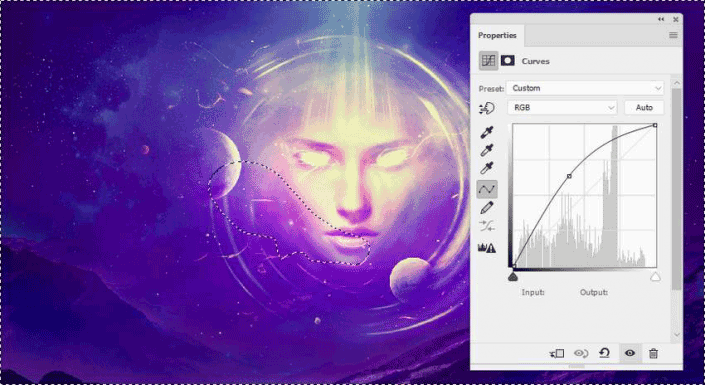
完成:

合成场景原色是关键,同学们以根据教程思路创建有自己特色的照片。







