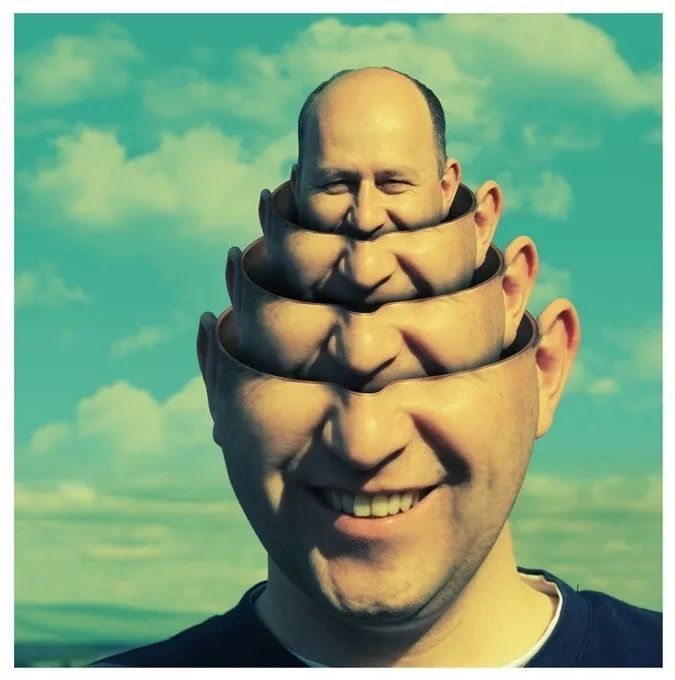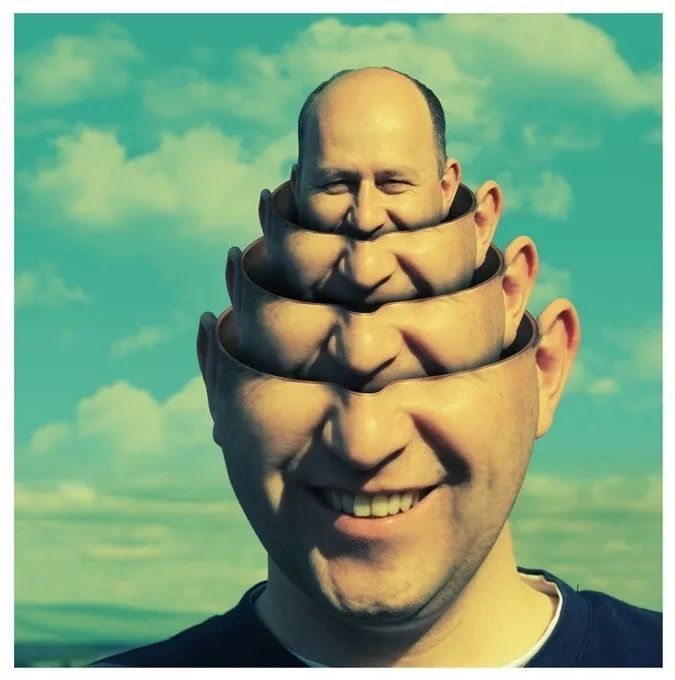步骤16
仍在剪切的纹理层中,使用“ 滤镜”>“噪声”>“添加噪声”向其添加粒状噪声。设置数量:2%,然后单击确定。
使用“ 滤镜”>“模糊”>“高斯模糊”,以0.3左右的半径值模糊噪声。

步骤17
圆内的“孔”需要填充纹理。使用魔术棒工具轻松选择它(确保已选中“采样所有图层”选项!)。
与前面的步骤一样,将选择范围扩展到2px值附近。

步骤18
在半头层下面添加新层,将其命名为“ head texture”。再次使用云过滤器填充选择(注意,我们仍然使用与以前相同的前景色/背景色)。完成后不要忘记取消选择。

步骤19
我们将使用渐变和滤镜。单击“ 图层面板”底部的“ 添加图层样式 ”小图标。应用“ 内部阴影 ”和“ 渐变叠加”样式。就像下面的屏幕截图一样,使用设置和颜色。
在“内部阴影”设置内,将混合模式更改为柔光,并增加“ 距离”和“ 大小”值。
在“ 渐变叠加”设置中,将渐变颜色设置为黑白,选择多重混合模式,将“ 不透明度”增加到80%。确保将角度设置为90 0并将比例增加到116%。


步骤21
我们需要在剪切纹理内添加内部阴影。为此,请为“ 切割”纹理层添加“ 内发光”层样式。为什么不使用内阴影而是内发光呢?我个人喜欢内部发光层样式带来的柔和效果,并且更易于控制。按照下图中的说明进行操作,即可。

步骤22
将“ 阴影”应用到边缘切割层。使用灰色作为“阴影”颜色。选择“ 颜色减淡”混合模式,将“ 角度”设置为90 0,然后调整“ 距离”:1像素和“ 大小”:5 像素。通过执行此设置,您将在轮辋切口下方获得漂亮的突出显示颜色。

步骤23
在轮辋切割层下面创建一个新层,将其命名为“ shadow”,并将“ Multiply ”设置为混合模式。Ctrl +单击半头图层缩略图以创建选择。接下来,按住Ctrl + Alt + Shift的同时单击半头层蒙版缩略图。此动作将与两个选择相交。

步骤24
在选区内部,在标记的区域绘制阴影。通过使用具有低不透明度的黑色软圆形画笔工具来执行此操作,并确保将其绘制在阴影层中。

步骤25
我们已经完成了“在头部制造孔”的工作。我们现在需要注意背景。
打开云映像。转到“ 选择”>“全部”,然后按Ctrl + C将其复制到剪贴板。

步骤26
将图像粘贴到我们的场景中,您可以将图层重命名为“ cloud”或类似名称。选择并再次显示背景层。使用自由变换(只需按Ctrl + T),设置云的位置和大小,使其覆盖背景区域的¾。按Enter确认转换。

步骤27
使云层不可见。选择背景图层,然后使用“ 矩形选框”工具创建选择,如下图所示。
按Ctrl + J将所选区域复制到新图层中,以后将用作我们参考以匹配云层和背景图层的颜色。

步骤28
下一步是获取所有要匹配的颜色,因此请转到“ 图像”>“调整”>“匹配颜色”。在Source框中,选择您正在使用的PSD文件。在Layer框中,选择“ layer 1 ”(在步骤27中获得的新层)作为参考层。您可以使用“ 图像选项”滑块来微调色彩校正。单击确定以确认颜色匹配。


步骤29
将图层蒙版添加到云层,使用渐变工具将云与背景混合。

步骤30
单击图层云的缩略图以停用图层蒙版。通过使用滤镜>模糊>高斯模糊稍微模糊云图像。
不再需要第1层,请删除它。

步骤31
选择云层和全头层之间的所有层(按住Shift键以选择多个层),然后按Ctrl + G组合它们。右键单击该组以复制它。

步骤32
使用自由变换命令,调整组stack2的大小和位置,如下面的屏幕快照所示。

步骤33
隐藏堆栈2组。打开堆栈1组,然后单击边缘切割层。使用魔术棒工具在孔内创建一个选择(取消选中“ 采样所有层”选项!)。

步骤34
返回到堆栈2组并再次使其可见。单击添加图层蒙版按钮以将选择更改为堆栈2组的图层蒙版。您可以在下图中看到此步骤的结果。

步骤35
继续遮盖,直到再次看到头部的上部。使用不透明度为100%的白色画笔工具执行此步骤。

步骤36
在堆栈2组中创建一个新的“阴影”层。使用低不透明度软画笔工具(颜色设置为黑色),在标记的区域绘制一些阴影。

步骤37
再次制作堆栈1组的副本,将其放在其他组的顶部。像往常一样,按照图片屏幕快照所示变换其大小和位置。

步骤38
隐藏堆栈3组。打开堆栈2组,然后单击边缘切割层。再次使用魔术棒工具在孔内创建一个选择。

步骤39
返回到堆栈3组并再次使其可见。单击添加图层蒙版按钮以将选择更改为堆栈3组的图层蒙版。您可以在下图中看到此步骤的结果。

步骤40
继续遮盖,直到再次看到头部的上部。使用不透明度为100%的白色画笔工具执行此步骤。

步骤41
在堆栈3组中创建一个新层。使用低不透明度软画笔工具(颜色设置为黑色),在标记的区域绘制一些阴影。

步骤42
选择完整的头层,然后使其可见。转换其大小和位置,如下图所示。

步骤43
打开堆栈3组,然后单击边缘切割层。使用魔术棒工具在孔内创建一个选择。

步骤44
像前面的步骤一样,将选择内容更改为用于整个头部图层的图层蒙版。使用不透明度为100%的白色“ 画笔”工具继续遮罩,直到再次完全显示上部头部。

步骤45
在全头图层上方创建一个新的剪贴蒙版图层。使用低不透明度画笔工具(颜色设置为黑色)在标记的区域上绘制阴影。

步骤46
在全头层下面添加新层,然后继续在头下面绘制阴影。我们已经完成了主要插图,接下来我们将应用颜色校正并添加一个漂亮的白色边框。

步骤47
我们将使用调整层进行颜色校正。使用这种方法,我们可以轻松修改设置,而不会丢失任何图像信息。
在“图层”面板中,单击“ 创建新的填充或调整图层”按钮,申请“ 渐变贴图”调整图层。选择黑白渐变,将图层混合模式更改为柔光并将不透明度降低到25%。

步骤48
接下来,申请“ 曲线”调整层。手动更改每个通道(红色,绿色和蓝色)中的曲线。就像下面的屏幕截图一样使用设置。


步骤49
如果遵循步骤48中的“曲线”设置,则为图像结果。

步骤50
此步骤是可选的:为了增强超现实感,我认为整体图像需要更绿色。因此,我将绿色的照片滤镜应用在增加的密度值内。将混合模式更改为颜色,将不透明度设置为30%。

步骤51
在图层堆栈的最顶层添加一个新的“框架”图层,并用白色填充。

步骤52
使用矩形选框工具,如下面的屏幕截图所示创建一个选择。按Delete键清除所选区域,然后就可以了!框架完成。不要忘记取消选择并保存您的工作。

完成:
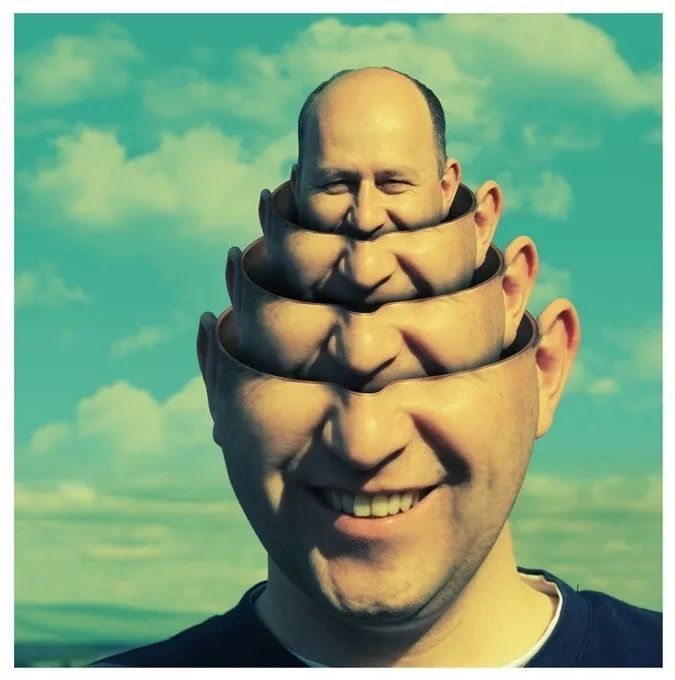
一起跟着教程来制作一下吧,相信你会做的更好。