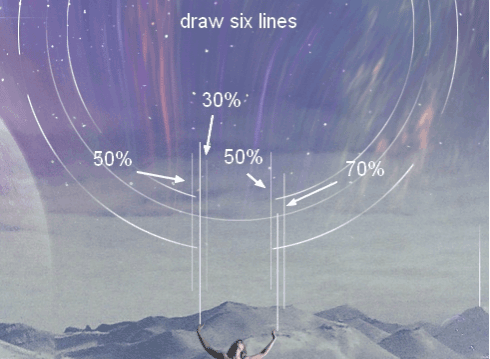我使用关卡变暗效果:
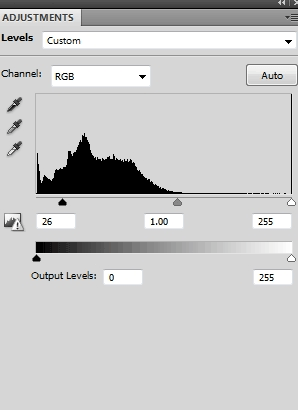
将星云1图像放置在天空的中心,并将模式更改为屏幕100%:
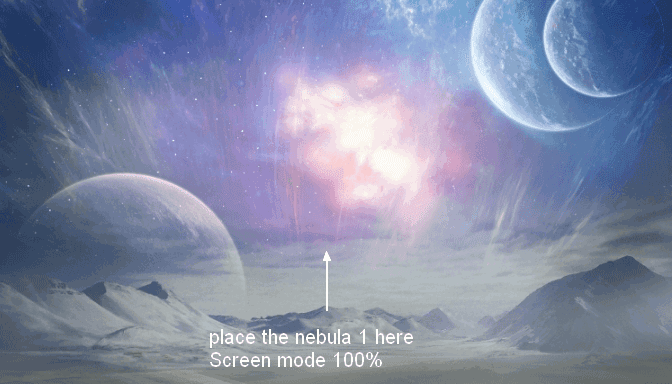
使用图层蒙版去除中间和边缘的光线,以获得微妙的效果:
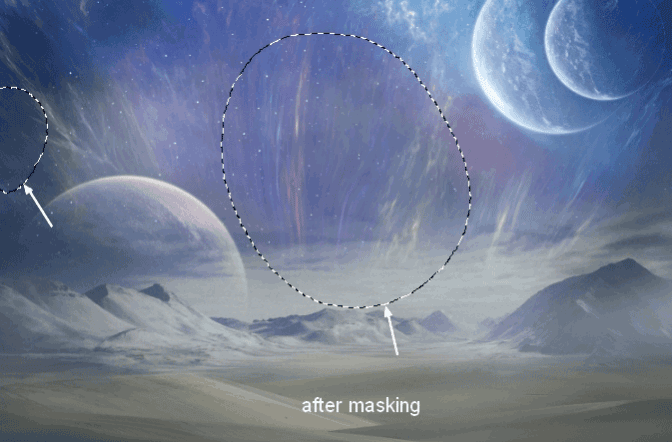
复制这个图层并使用扭曲工具(编辑>变换>扭曲)弯曲这个星云图像,如下所示:
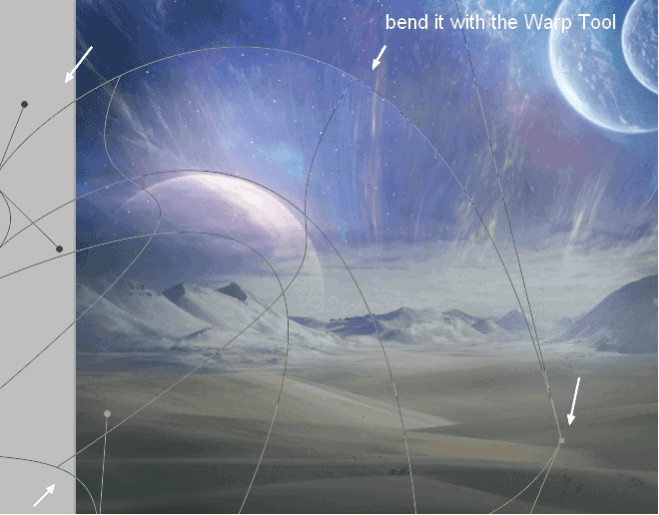
使用图层蒙版去除坚硬的边缘,只在行星2上留下效果:
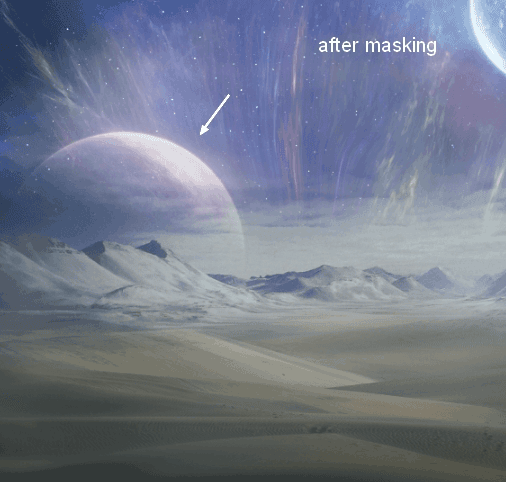
选择两个这些图层,然后按Cmd / Ctrl + G将它们分组。将此组模式从Pass Through(默认组模式)更改为Screen 100%。制作色相/饱和度调整图层来更改星云1的颜色:
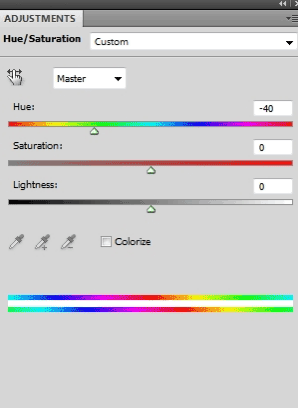
在这个图层蒙版上,我使用了一个柔软的黑色画笔来擦除中间,因为我不想让它受到这个调整图层的影响:

我使用色彩平衡来达到这个效果:
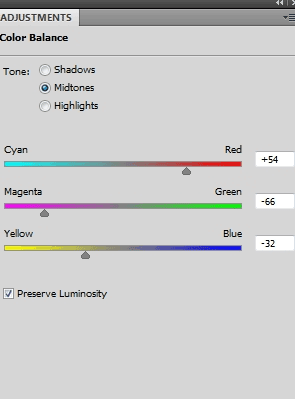
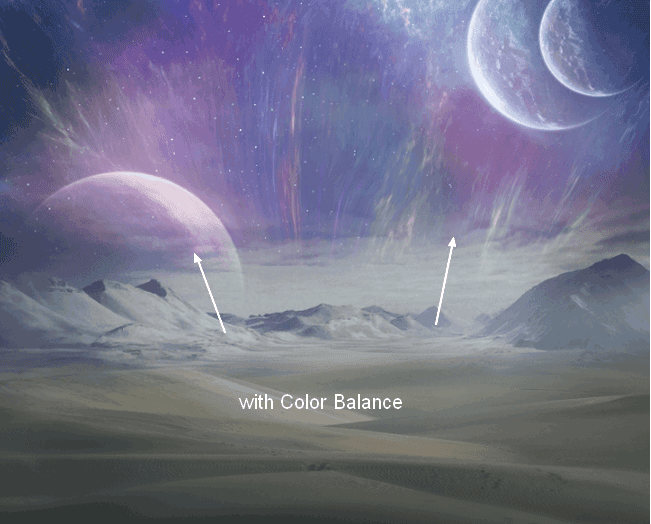
我使用曲线使效果更加微妙,在这个图层蒙版使用软黑色的画笔擦除双方,如下所示:
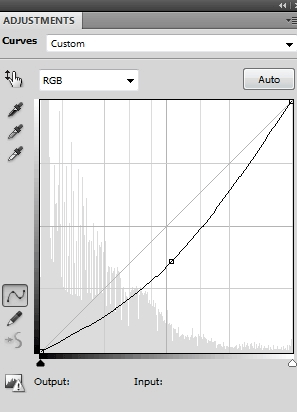
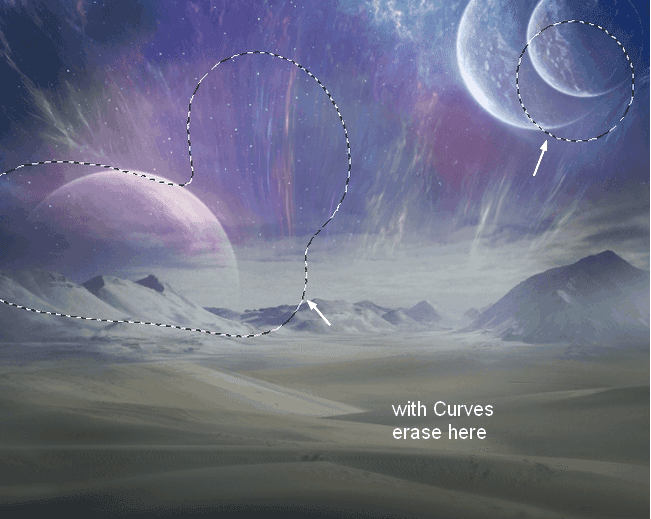
将模型股票照片放置在地面的中间部分,并使用图层蒙版去除背景。在顶部设置此图层。
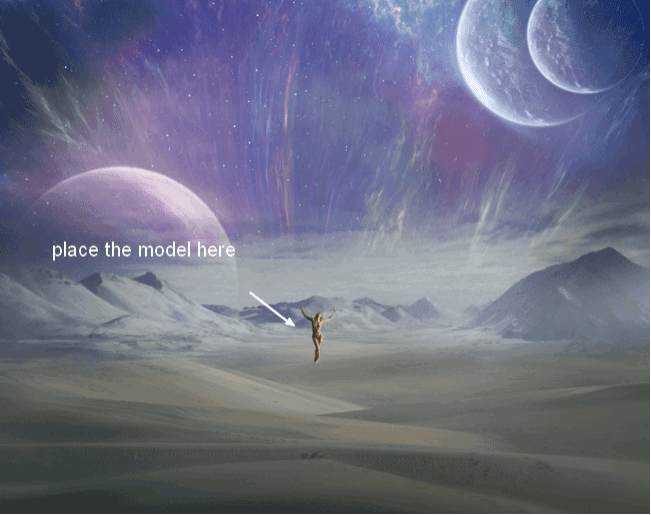
为了使她的影子,在模型之下新建一个图层。按住Cmd / Ctrl同时单击模型图层蒙版缩略图加载其选择:
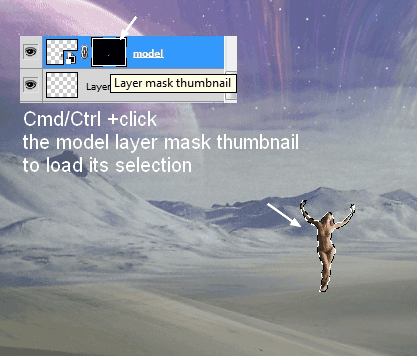
用黑色填充此选择(Shift + F5)并将其转换为智能对象。垂直翻转(“编辑”>“变换”>“垂直翻转”)并将不透明度降低到50%。将它移动到模型脚下并使用Cmd / Ctrl + T进行转换:
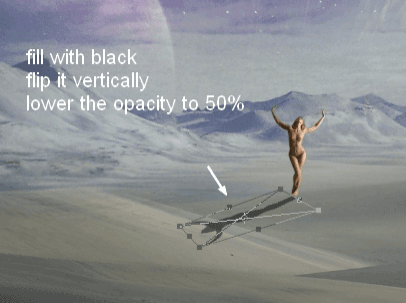
应用3px的高斯模糊,并使用图层蒙版稍微模糊阴影的顶部:
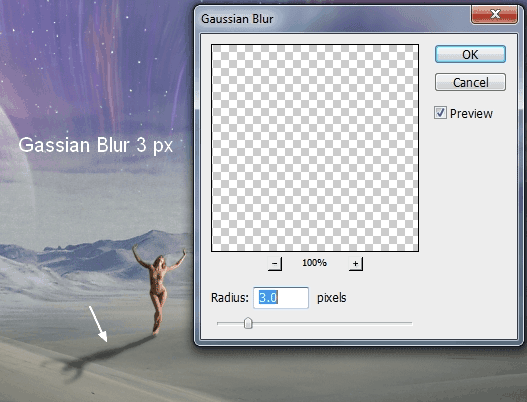
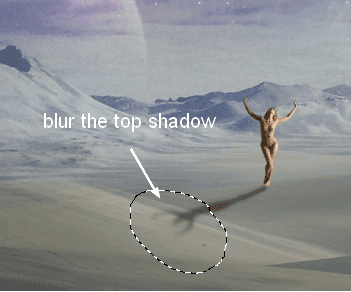
我使用色调/饱和度来减少模型饱和度:
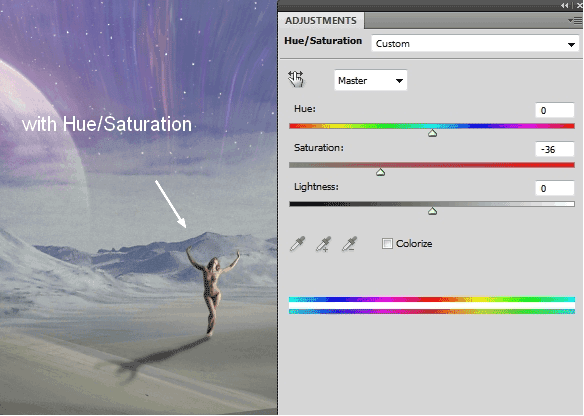
为模型制作色彩平衡调整图层:
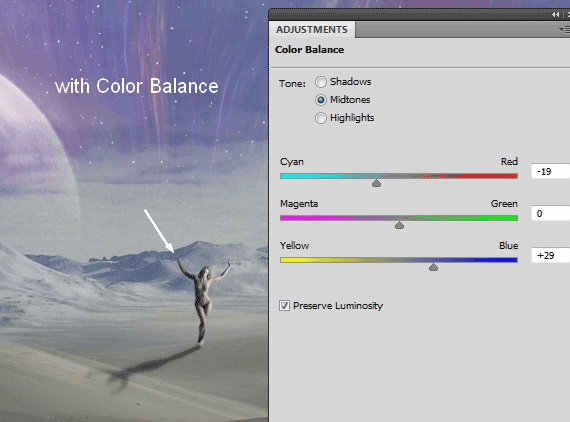
我使用曲线照亮模型的黑暗面,并在这一层面具稍微擦除光亮的一面:
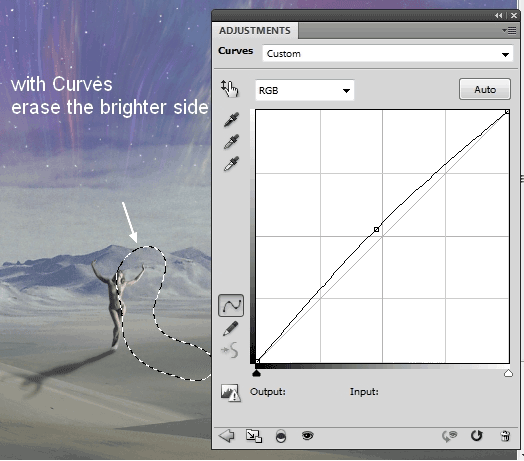
在顶部创建一个新图层,并使用椭圆选框工具(L)在模式上方选择一个圆(在按住Shift键的同时绘制它):
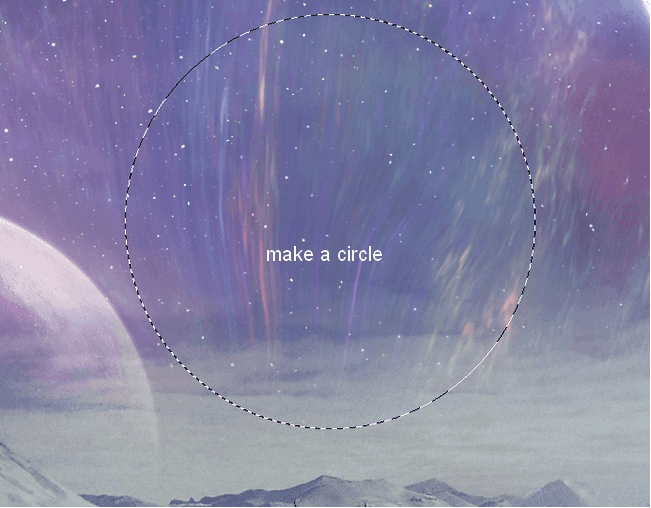
转到编辑>描边并选择白色:
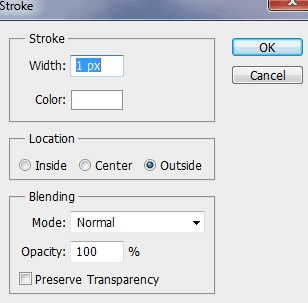
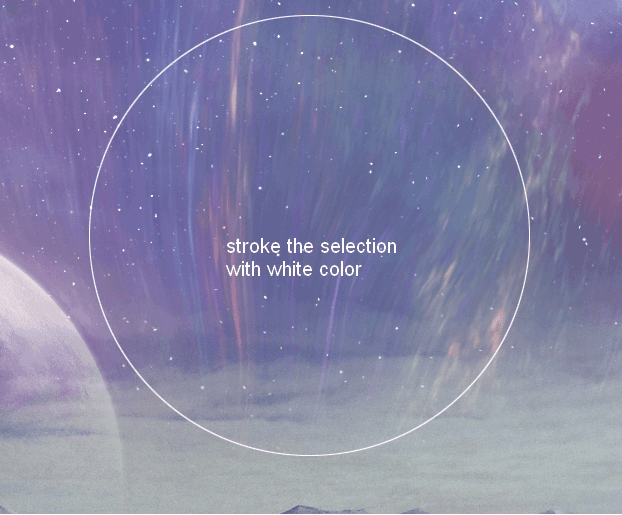
添加一个图层蒙版,并使用黑色的画笔打破圆形,并模糊它的不透明度,如下所示:
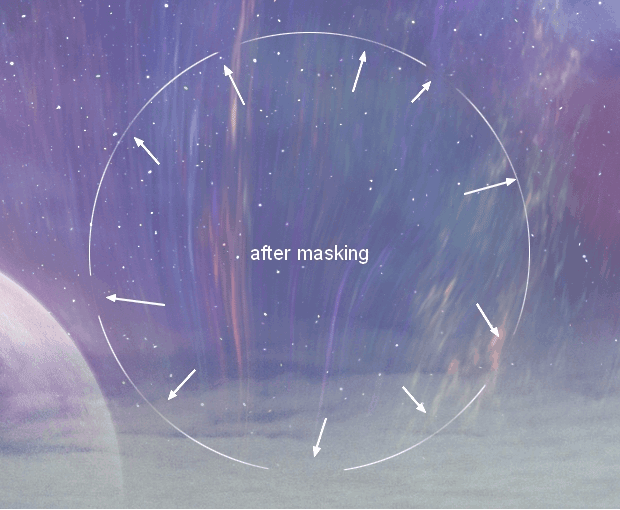
重复这个圆圈两次,调整它们的大小,并将它们排列在第一个圆圈内。我把中圈的不透明度降到了50%。用相同的规则掩盖它们:
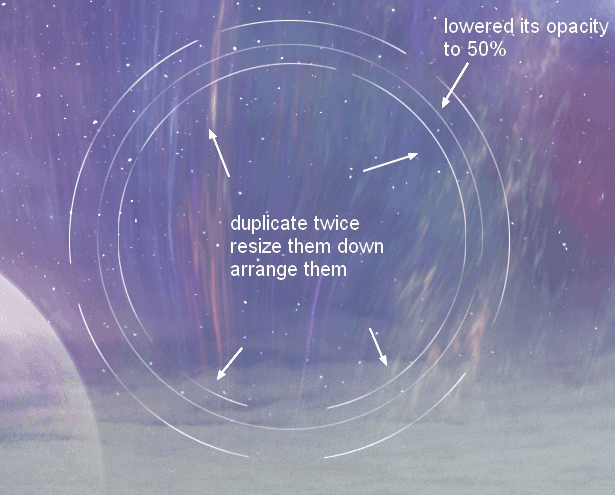
使用以下设置激活直线工具(U):
![]()
在行星周围和山顶上画出许多线条,按照你喜欢的方式排列它们以获得抽象的感觉(记住在单独的图层上)。这是我的:
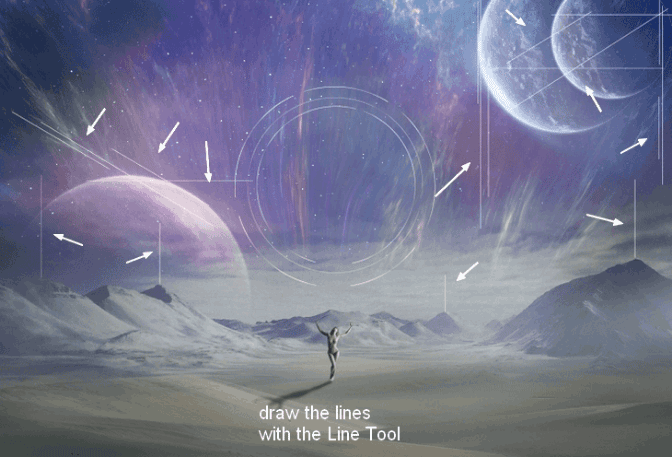
添加一个面具的几个层,并减少线的不透明度,尤其是在他们的双方,以避免死板
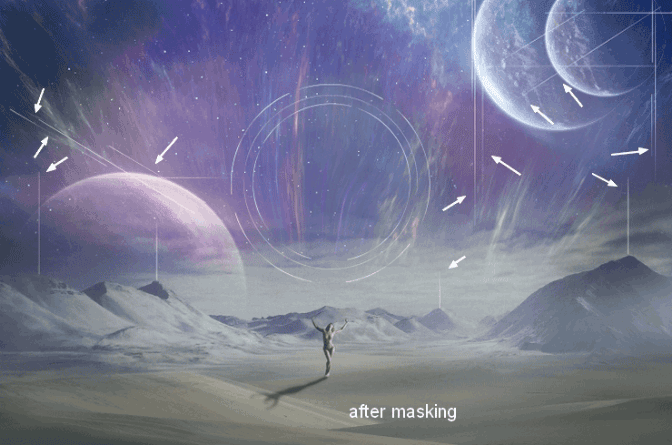
在模特手臂上方画出六条线,并安排他们看看她握着这些线条。我把一些线条的不透明度降低到了30%,50%和70%: