24、将黑色衣服图层不透明度改为:100%,白色衣服图层透明度改为:10,合并两个图层。

25、衣服做好后改变颜色,应用‘图像-调整-色相/饱合度’数值效果如下。
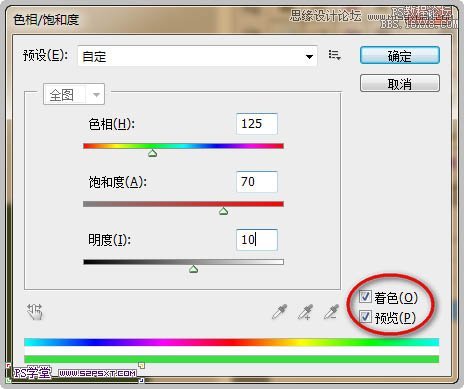

26、选择系统自带的‘粉笔’笔刷,使用涂抹工具(强度:50%)来涂抹出衣服上部分和底部,效果如下。



27、新建图层,调整好笔刷,直径1px,前景色白色,然后用钢笔工具勾出如下路径。

28、右键路径-选择‘描边路径-笔刷’,再右键-删除路径。

29、多创建一些这样的曲线,有些可以复制,看自己灵活去做了,效果如下。

30、复制第11步创建的曲线图层,将被复制的图层应用‘滤镜-模糊-高斯模糊’2-3像素左右。

31、图层不透明度设为:60%。

32、应用‘图像-调整-色相/饱和度’,数值效果如下。
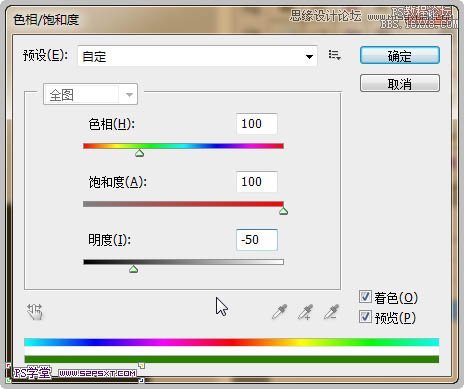

33、复制此图层,应用‘图像-调整-色相/饱和度’,数值效果如下。
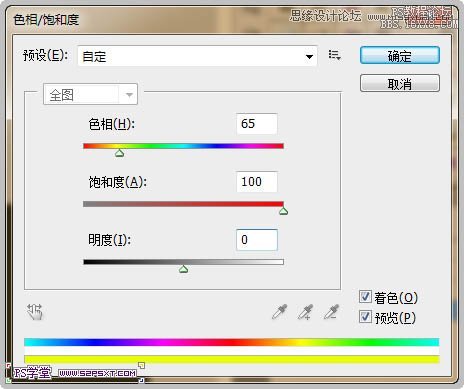

34、点击‘编辑-变换-垂直翻转’。用柔角橡皮擦工具将上部分多出来的曲线擦掉。

35、新建图层,混合模式为:叠加,选择柔角笔刷,用白色分别对人物的头发、胸部、额头等地方添加高光,用黑色分别对人物的腰部、肩膀加暗一些。








