作者网页教学网 翻译
首先看最终效果。

素材1

素材2
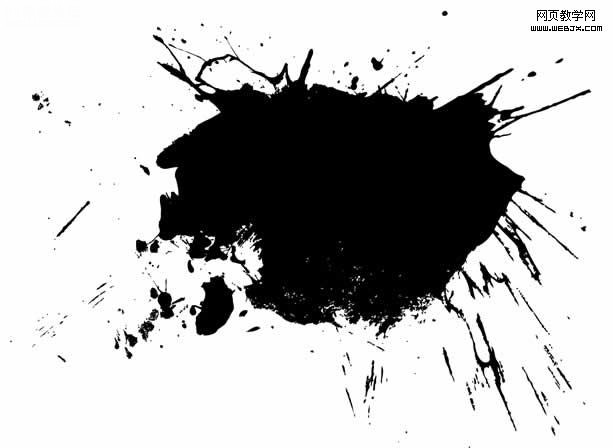
素材3
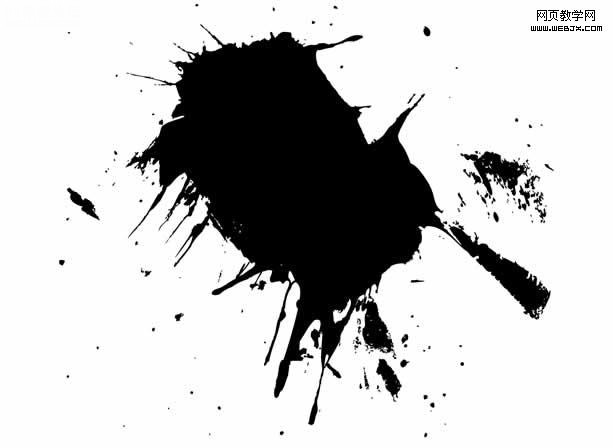
,素材4
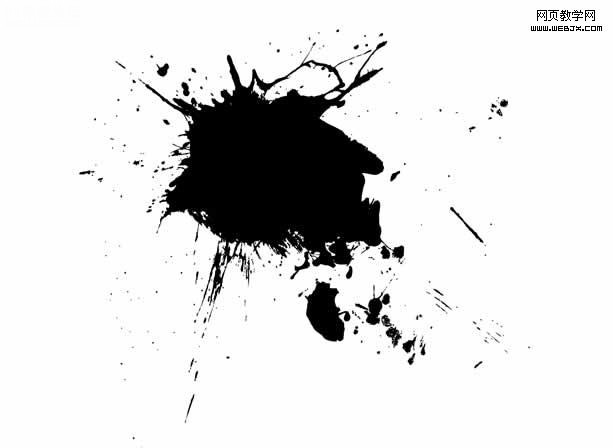
素材5
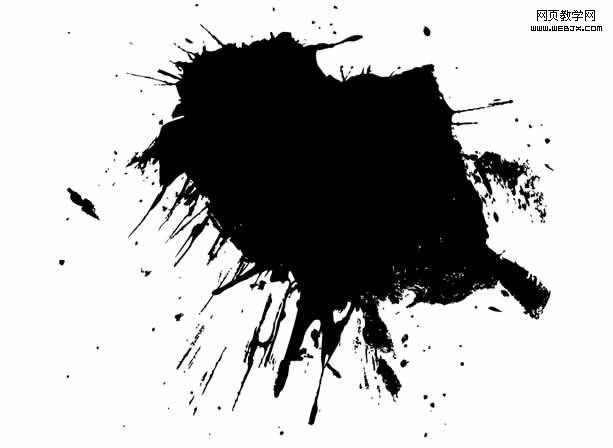
素材6

素材7

,首先打开photoshop创建一个文档,然后打开一个素材移动到新的文档中当作背景,调整大小到1000X750,效果如下。

然后打开素材1,之后我们使用套索工具把头部抠出来,然后旋转,放到背景上面。

现在我们使用克隆图章工具,大小设置为30-50px,然后按Alt键选择多余的部分,我们删除掉多余的部分,效果如下。
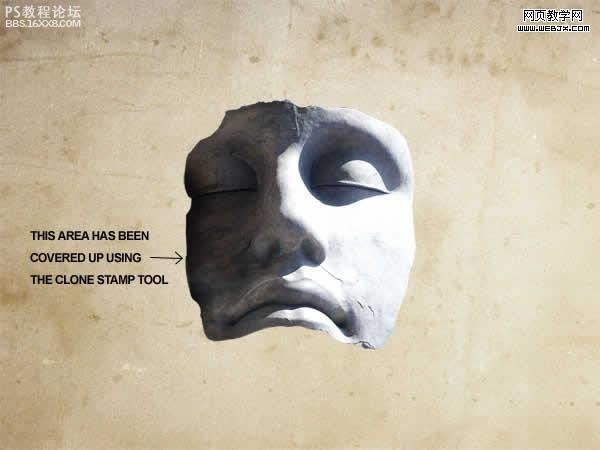
然后我们调整色阶,使其光线暗下来。
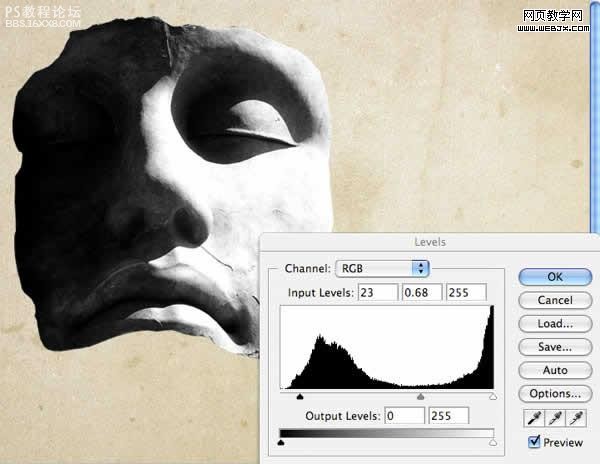
,然后我们把素材2打开,然后放到当前文档中,为了把白色的部分去掉,我们把素材2的图层的模式设置为正片叠底模式,然后调整大小,用一个大的柔边橡皮擦去掉边缘。
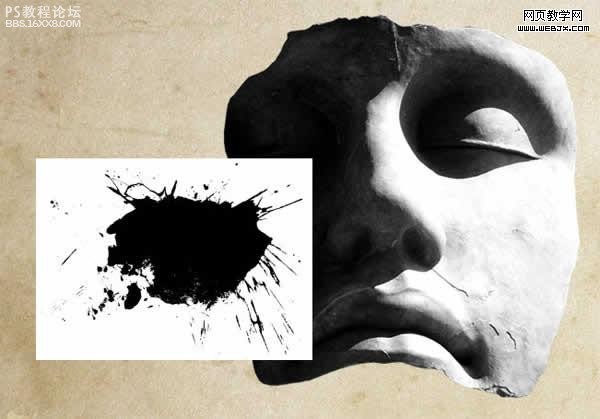

上面的操作重复3次打开素材3、素材4、素材5,只是位置不同,然后把这种喷溅的效果的图层合并,效果如下。

,然后把脸部图像隐藏,我们对喷溅效果进行调整颜色范围,单击确定,这时创建了一个选区,我们新建一个图层,然后填充为红色。
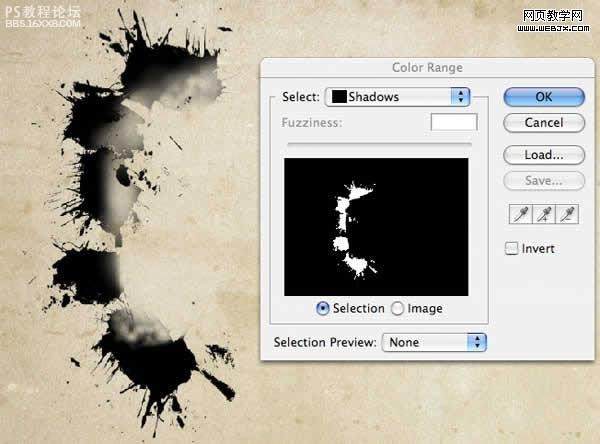

这时选区不要去掉,我们按ALT键单击脸部图层,这时都选中了,我们填充为红色。
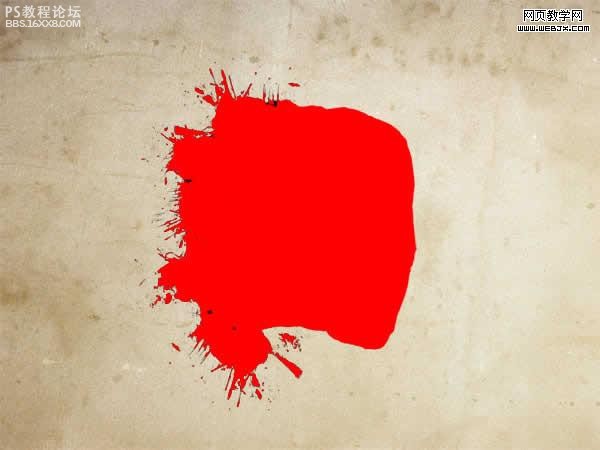
,这时我们打开素材6,移动到当前文档,然后只选择黑色部分,把白色部分删除掉。


然后我们把上面的这个素材去色,我们点击图层-添加图层蒙板-显示选区,然后我们选择一个大的很柔的笔刷,把一边的眼睛漏出来,效果如下

,这时我们调整色阶,使黑包素材显示如下。
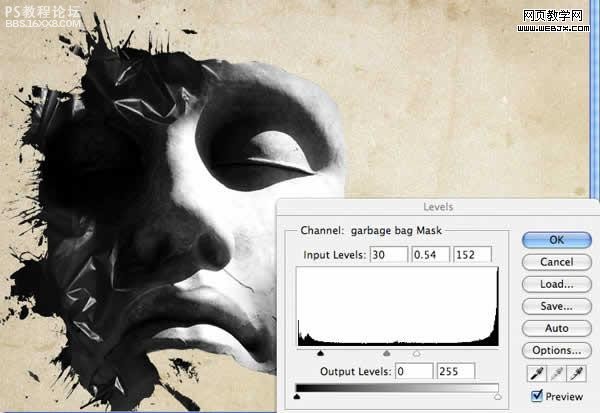
然后我们打开素材7,执行图像-调整-灰度,去色,执行图像-调整-反相。最后调整亮度和对比度。

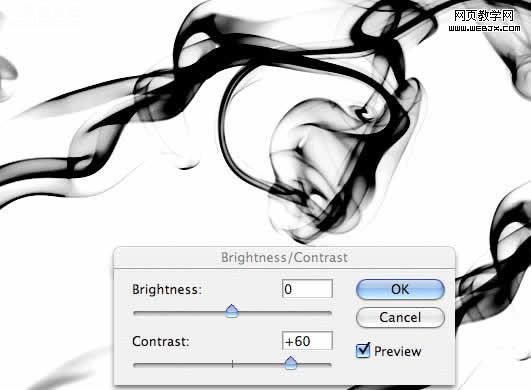
,改变图层模式为正片叠底,然后用大的柔的橡皮擦去掉一部分烟雾,调整到头顶部分,然后复制图层,效果如下。

然后我们把黑包图层添加蒙板,使用创建几个矩形选区,模糊它们,达到如下效果。

首先看最终效果。

素材1

素材2
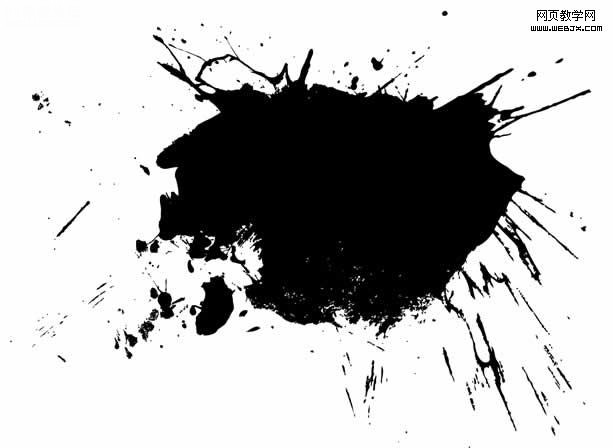
素材3
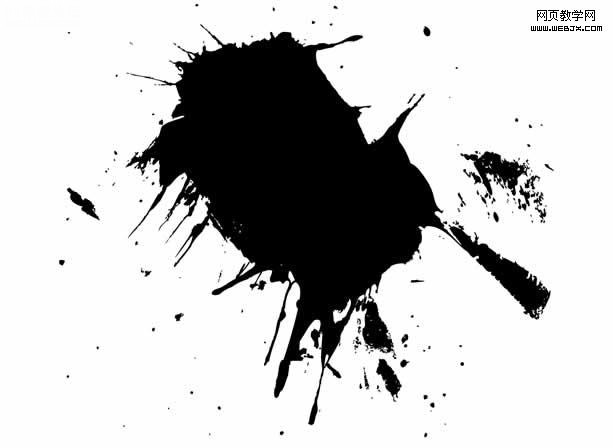
,素材4
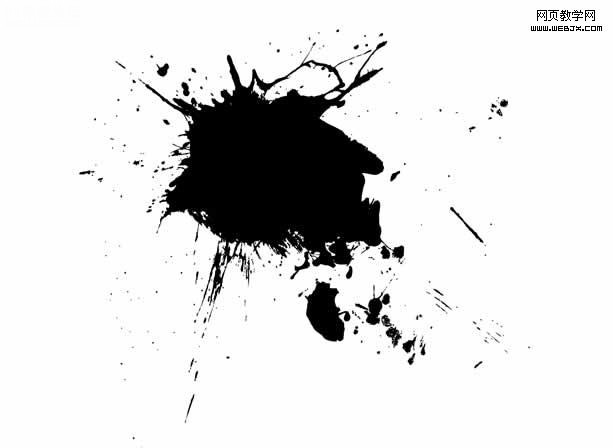
素材5
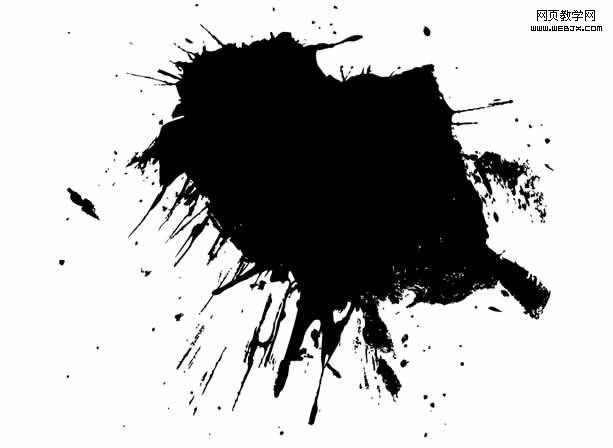
素材6

素材7

,首先打开photoshop创建一个文档,然后打开一个素材移动到新的文档中当作背景,调整大小到1000X750,效果如下。

然后打开素材1,之后我们使用套索工具把头部抠出来,然后旋转,放到背景上面。

现在我们使用克隆图章工具,大小设置为30-50px,然后按Alt键选择多余的部分,我们删除掉多余的部分,效果如下。
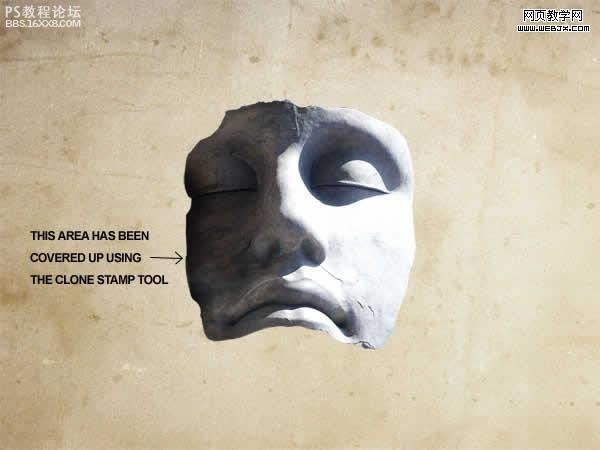
然后我们调整色阶,使其光线暗下来。
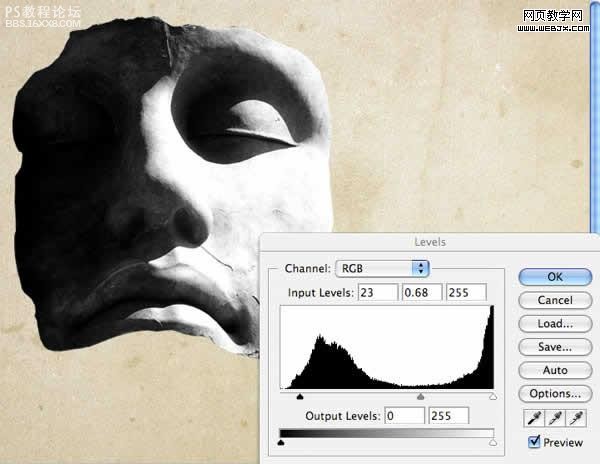
,然后我们把素材2打开,然后放到当前文档中,为了把白色的部分去掉,我们把素材2的图层的模式设置为正片叠底模式,然后调整大小,用一个大的柔边橡皮擦去掉边缘。
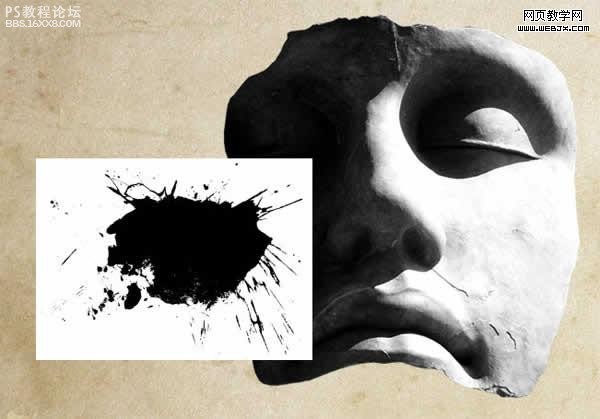

上面的操作重复3次打开素材3、素材4、素材5,只是位置不同,然后把这种喷溅的效果的图层合并,效果如下。

,然后把脸部图像隐藏,我们对喷溅效果进行调整颜色范围,单击确定,这时创建了一个选区,我们新建一个图层,然后填充为红色。
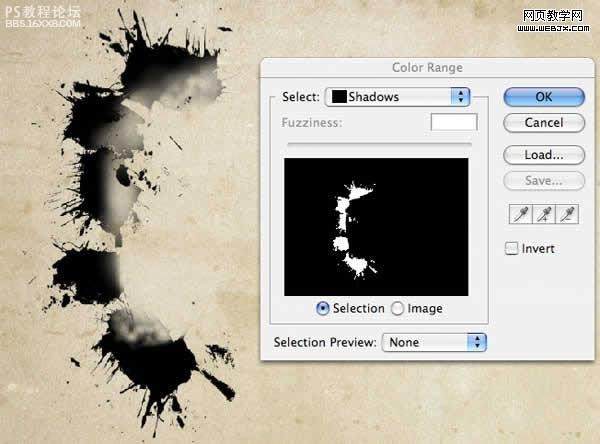

这时选区不要去掉,我们按ALT键单击脸部图层,这时都选中了,我们填充为红色。
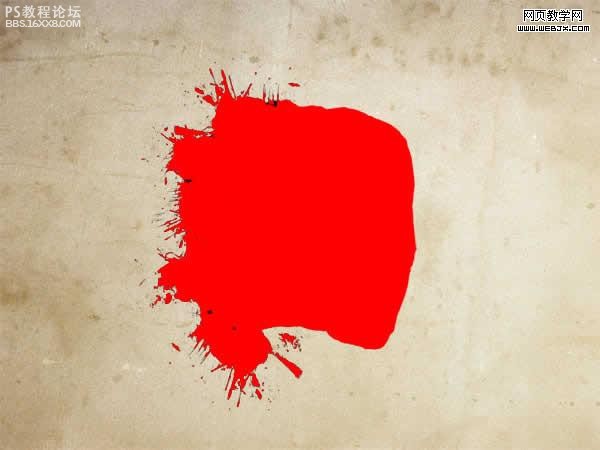
,这时我们打开素材6,移动到当前文档,然后只选择黑色部分,把白色部分删除掉。


然后我们把上面的这个素材去色,我们点击图层-添加图层蒙板-显示选区,然后我们选择一个大的很柔的笔刷,把一边的眼睛漏出来,效果如下

,这时我们调整色阶,使黑包素材显示如下。
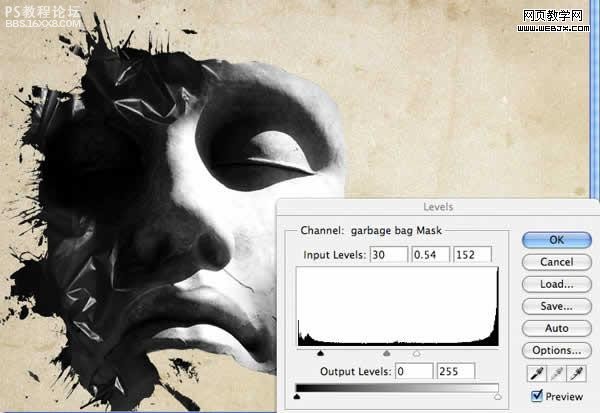
然后我们打开素材7,执行图像-调整-灰度,去色,执行图像-调整-反相。最后调整亮度和对比度。

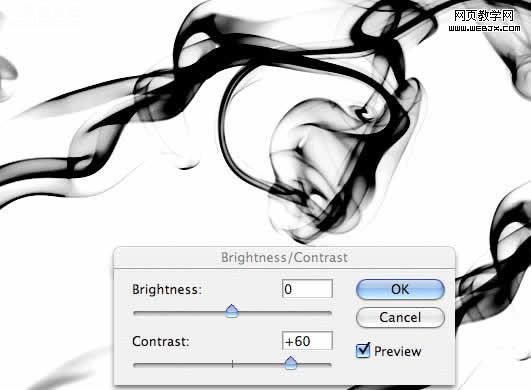
,改变图层模式为正片叠底,然后用大的柔的橡皮擦去掉一部分烟雾,调整到头顶部分,然后复制图层,效果如下。

然后我们把黑包图层添加蒙板,使用创建几个矩形选区,模糊它们,达到如下效果。








