消失点的妙用-Photoshop将材质合成在沙发上教程来源:DDC
本文我们学习将二维材质合成在图像中的技法.先发素材


再发两个制作完成的效果图


1、我们首先打开源文件(就是要修改的文件),用路径工具把沙发抠出来,这里有现成的,我们按ctrl 回车,生成选区就行了,然后按ctrl j生成一个新的图层!
如图所示:
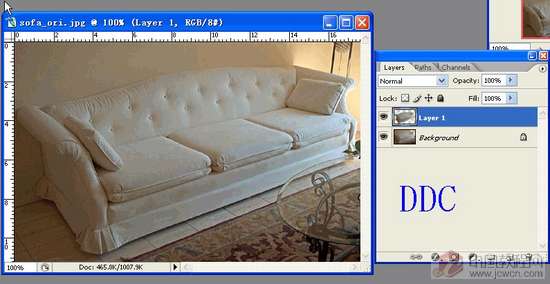
2、打开另一个文件(材质文件),ctrl A命令全选,选择EDit菜单-copy拷贝(Ctrl C)命令,以备后面使用。如图所示:
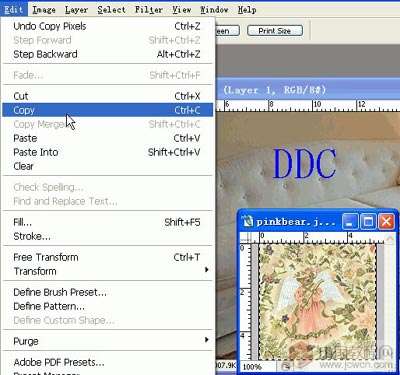
3、我们执行滤镜(filter)-vanishing point消失点命令!如图:
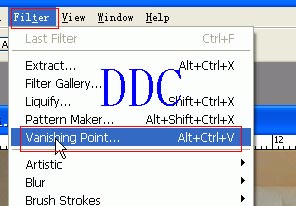
4、弹出对话框后,选择creat panel tool创建面板工具,如图:

5、我们在沙发的侧面创建一个面板。如图

6、我们调节网格的尺寸,这时我们的面板中的网格数量产生变化!
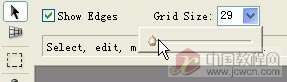

7、接着我们画其它的网格面板,如图:


9、接下来,我们放入材质面料,我们前面进行了拷贝,这时我们粘贴进来(ctrl V),然后拖到我们建立的网格里,这样可以自动的适应这个网格,这时大家可以按Alt移动复制几份,完成图效果:

10、接着,我们按此方法,把所有的部分进行放入。完成后的效果:
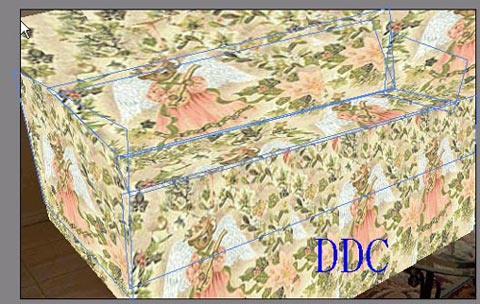 11、接着点OK,完成后,再次调出路径变为选区,然后反选Ctrl shift I,删除不要的部分:
11、接着点OK,完成后,再次调出路径变为选区,然后反选Ctrl shift I,删除不要的部分:

12、这时为了表现得很像,我们调节图层的混合模式为soft light,如图所示:
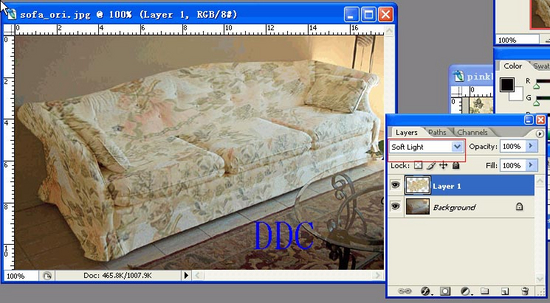

13、我们调节图层的混合模式为linear brun 把不透明度降为80% ,如图所示:
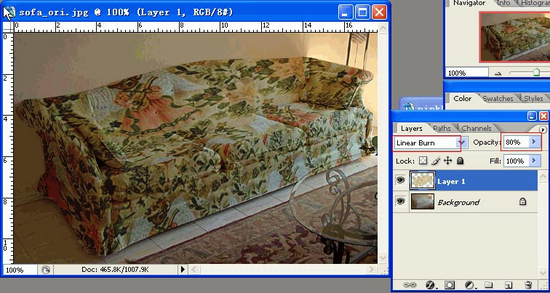

总结一下:这个教程主要是利用CS2的消失点滤镜,换物体的材质面料,这里大家可以发挥自己的想像空间,做出更多的效果。
这是消失点工具的应用之一,在后面的教程,我们逐步与大家共同学习与探讨CS2的新增功能!
同样消失点,可以一直存在,我们利用其它的贴图,做出不同的效果。
下面是其他的材质与合成效果




本文我们学习将二维材质合成在图像中的技法.先发素材


再发两个制作完成的效果图


1、我们首先打开源文件(就是要修改的文件),用路径工具把沙发抠出来,这里有现成的,我们按ctrl 回车,生成选区就行了,然后按ctrl j生成一个新的图层!
如图所示:
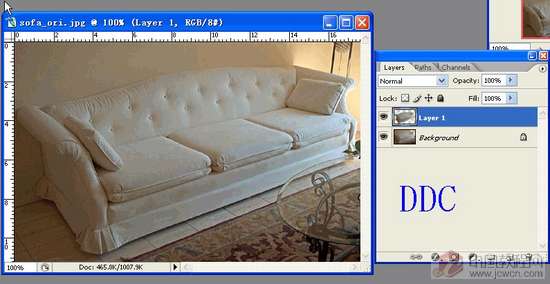
2、打开另一个文件(材质文件),ctrl A命令全选,选择EDit菜单-copy拷贝(Ctrl C)命令,以备后面使用。如图所示:
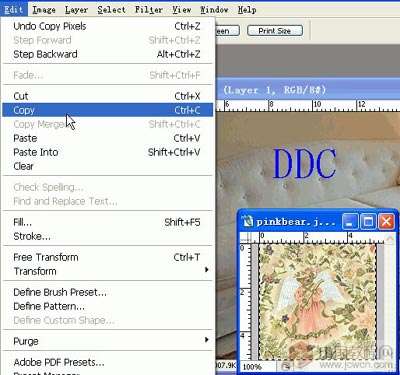
3、我们执行滤镜(filter)-vanishing point消失点命令!如图:
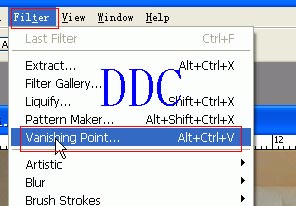
4、弹出对话框后,选择creat panel tool创建面板工具,如图:

5、我们在沙发的侧面创建一个面板。如图

6、我们调节网格的尺寸,这时我们的面板中的网格数量产生变化!
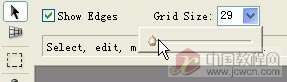

7、接着我们画其它的网格面板,如图:


9、接下来,我们放入材质面料,我们前面进行了拷贝,这时我们粘贴进来(ctrl V),然后拖到我们建立的网格里,这样可以自动的适应这个网格,这时大家可以按Alt移动复制几份,完成图效果:

10、接着,我们按此方法,把所有的部分进行放入。完成后的效果:
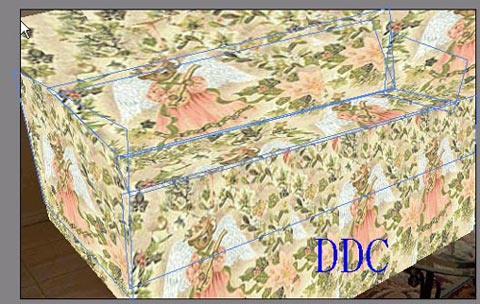 11、接着点OK,完成后,再次调出路径变为选区,然后反选Ctrl shift I,删除不要的部分:
11、接着点OK,完成后,再次调出路径变为选区,然后反选Ctrl shift I,删除不要的部分:
12、这时为了表现得很像,我们调节图层的混合模式为soft light,如图所示:
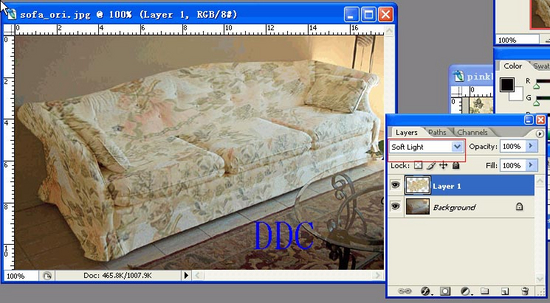

13、我们调节图层的混合模式为linear brun 把不透明度降为80% ,如图所示:
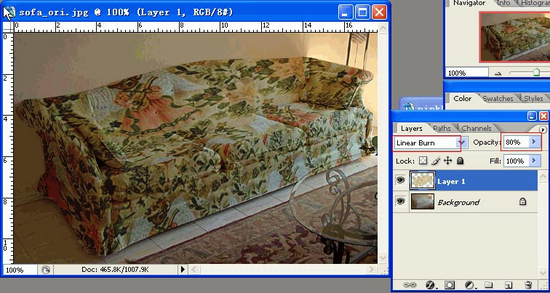

总结一下:这个教程主要是利用CS2的消失点滤镜,换物体的材质面料,这里大家可以发挥自己的想像空间,做出更多的效果。
这是消失点工具的应用之一,在后面的教程,我们逐步与大家共同学习与探讨CS2的新增功能!
同样消失点,可以一直存在,我们利用其它的贴图,做出不同的效果。
下面是其他的材质与合成效果




搜索更多相关主题的帖子:Photoshop 材质 妙用 鼠标 沙发
简单的,我们教你,深奥的,你来分享






