在这个教程中,我将向大家展示如何使用各种不同的图片打造出一个统一和谐的海洋巨龟画面,同时大家也会学到如何利用树木、石头、瀑布和纹理等元素创造出一座龟山,最后,我们还会给画面加上一些光效和颜色调整来使画面氛围更强更统一。
好了,现在开始吧,先来看一下效果:

笔刷:
http:///photoshop/sucai/2015/s726381.html
http:///photoshop/sucai/2015/s695212.html
鱼图片:
http:///photoshop/sucai/2015/923550.html
其它素材链接:http://pan.baidu.com/s/1jG6MZLO 密码:fbij第1步
创建一个新画布,如下图:
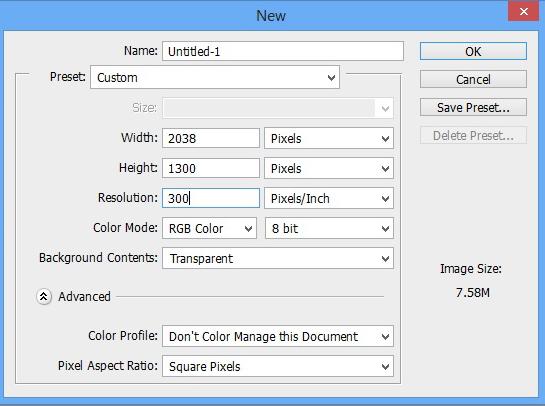
第2步
现在把“underwater”图片拖进来,放在如下图的位置:
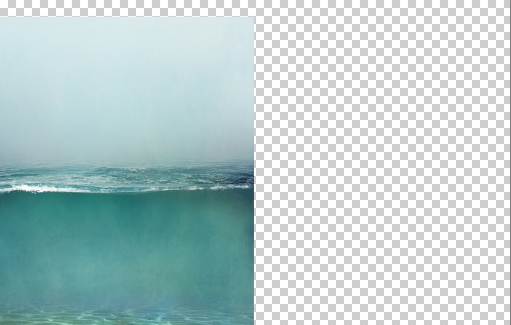
第3步
点击快速蒙版按钮,为该图层添加一个蒙版,然后切换到画笔工具(B),调整画笔硬度,不要太硬,前景色设置为黑色,将图片上半部分隐藏掉,如下图:
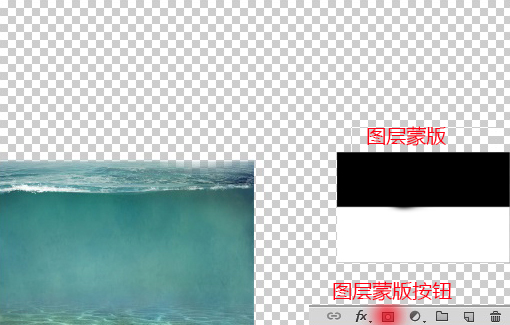
第4步
复制一层,拖到画布右侧,如下图:
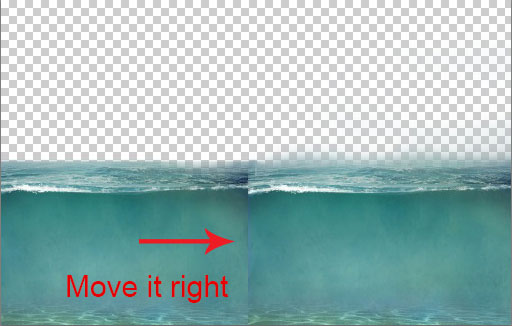
第5步
把“underwater”图片再拖进画布一次,放在画面中间,如下图:
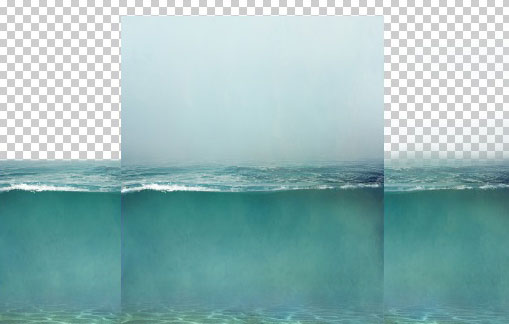
还是像之前一样,添加一个图层蒙版,将上半部分隐藏掉,并擦掉图片左右边缘,以使它与周围过渡融合。然后选中这三个“underwater”图层,按“ctrl+e”合并,如下图:
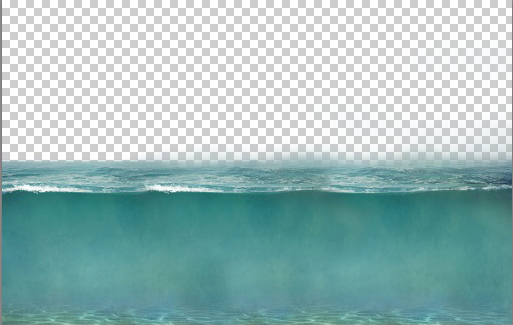
第6步
现在为合并后的图层添加一个亮度/对比度调整层,数值如下,再为调整层建立一个剪贴蒙版,使它只作用于下一层(也可以将鼠标放在调整层与“underwater”层中间的分隔线上,按住“alt”键,点击鼠标左键即可):
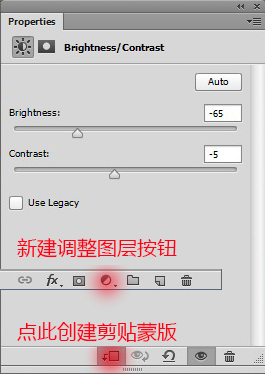
为“亮度/对比度”创建一个图层蒙版,用黑色画笔涂抹下列区域,以使调整层不作用于此区域,如下图:
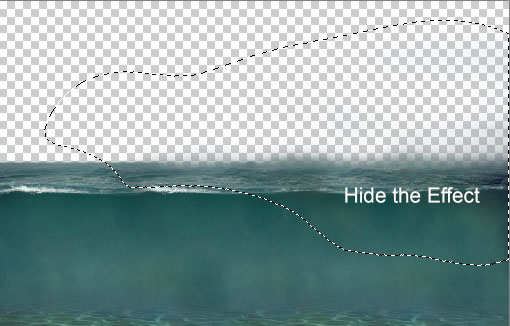
效果如下:








