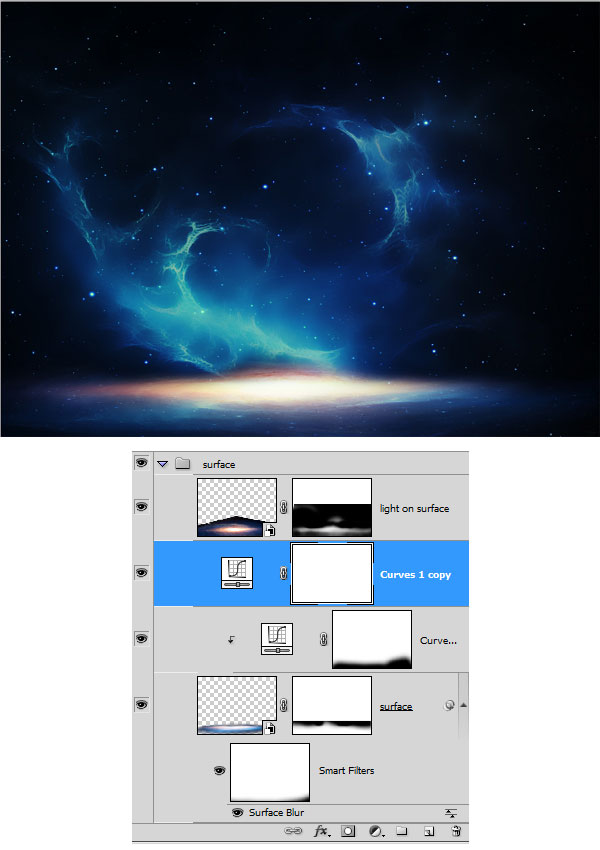步骤13
我们已经完成了人物效果。 我们再新建一个新文档,创建一个新的文档大小屏幕截图所示。 填充(Shift + F5)本文档为黑色颜色。
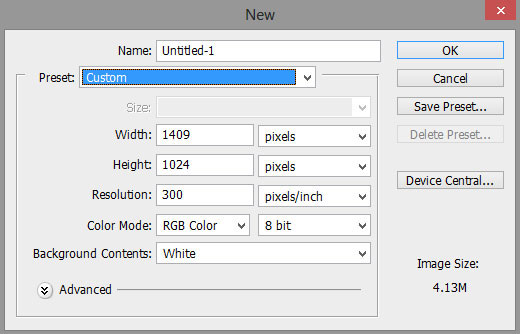
步骤14
宇宙图像拖到新建的文档之中。 调整大小
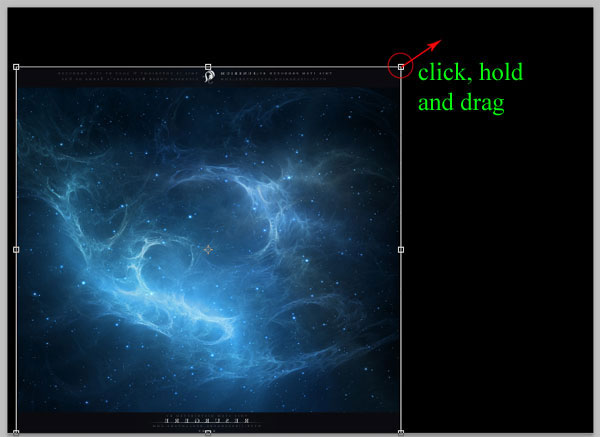

现在这个宇宙层转换为智能对象,并给它一个智能滤镜:表面模糊。 这可以通过将滤镜>模糊>表面模糊。
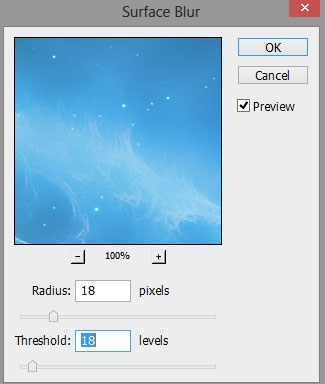
效果如图

步骤15
然后我们将给曲线调整层。 我们会给它曲线中设置以下数量:
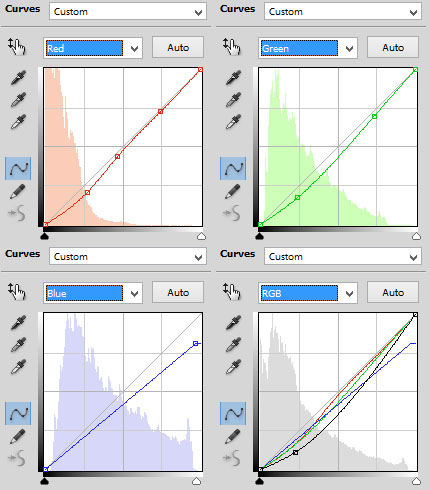

步骤16
在这一步中,我们打开其他宇宙图像文件。
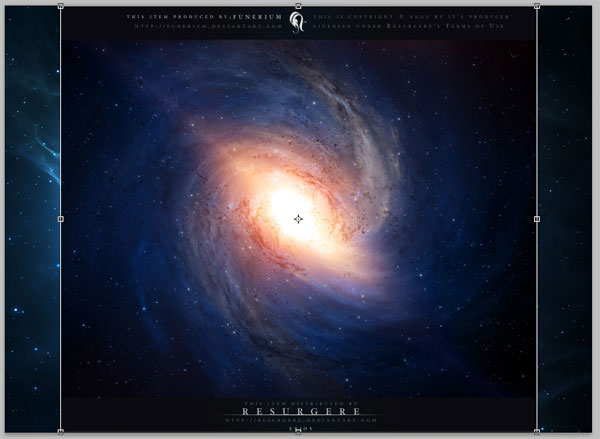
使用变形工具调整
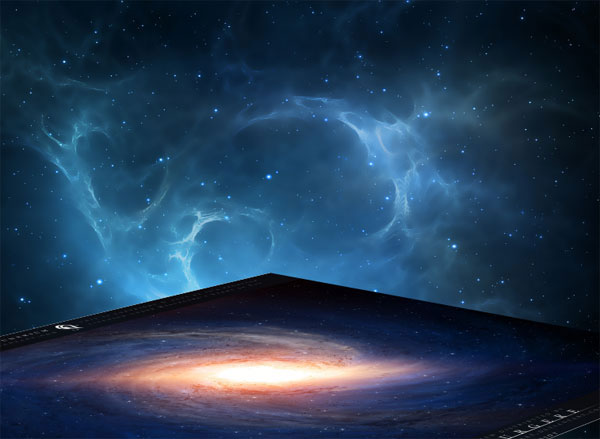
抠出需要的部分光效
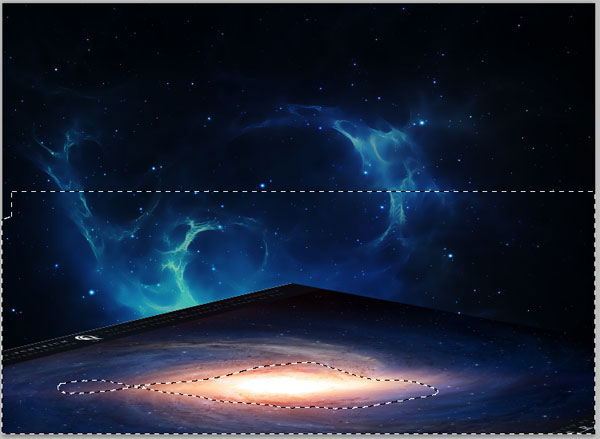
最后,将层设置为绿色在100%。

步骤17
现在我们将操作现场的另一个光表面。 为了实现这一点,复制出宇宙形象和中心的一部分
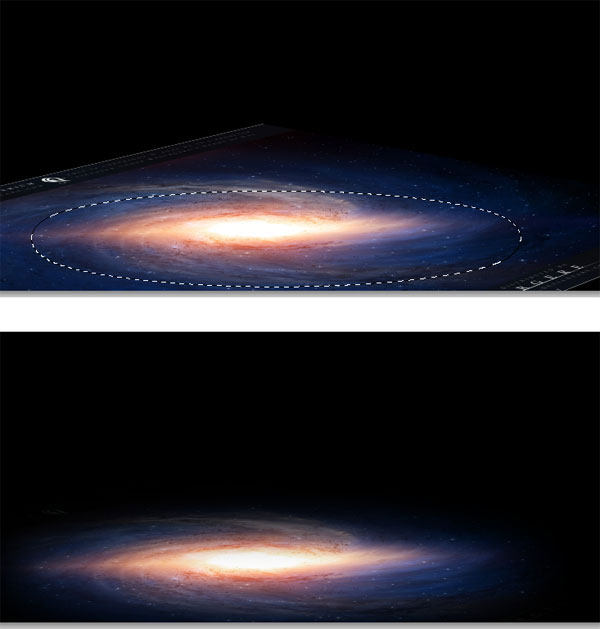
然后,与其他宇宙形象,创建另一个光表面通过蒙版擦出它的一部分作为一个如下所示:
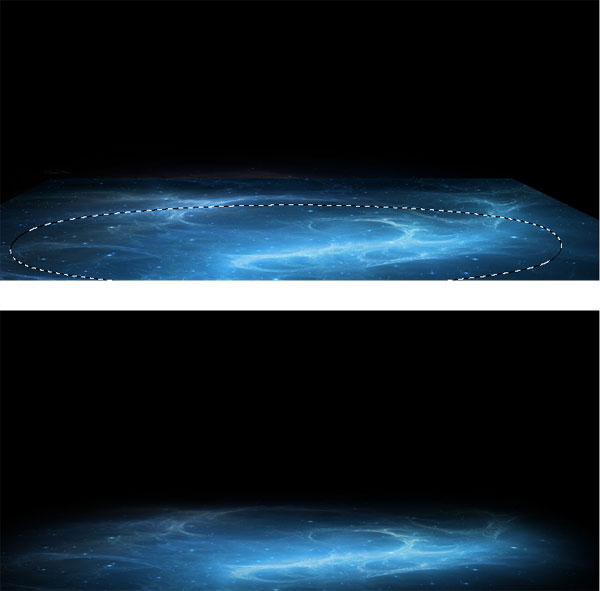
最后,第一次剪层设置为绿色在透明度100%,第二次正常透明度100%。 点击Ctrl + E将它们合并为一个图层。
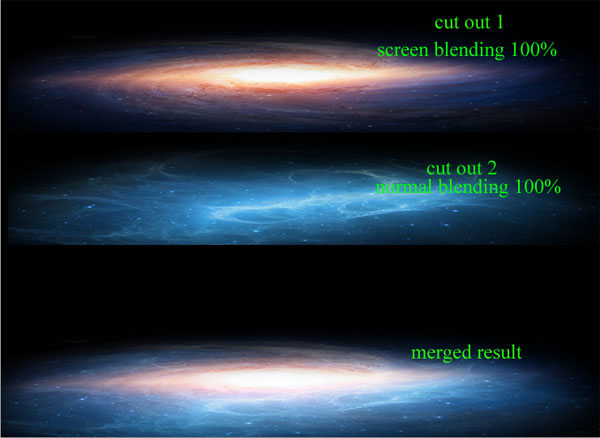
表面模糊
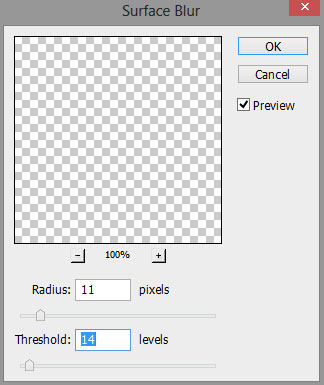

创建曲线图层提高对比度,并用蒙版擦出低下光效的部分