3、下面我们给大象加上阴影,首先用画笔画一个大概的轮廓,不用太完美看着差不多就好了,画好后调整透明度.给这个图层命名“大象影子”。

图24
4、接着我们要给影子有点层次,选择“大海”图层这里我们用到了调整图层工具,一直按住ALT键,然后选中“对比度/亮度”进行调整。
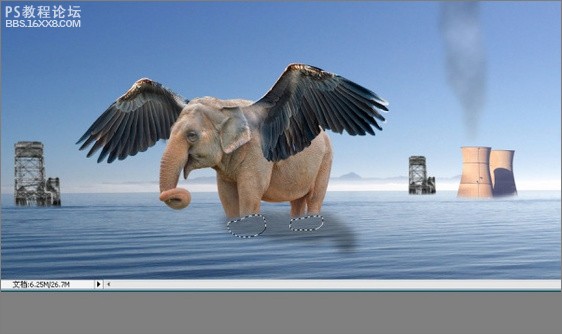
图25
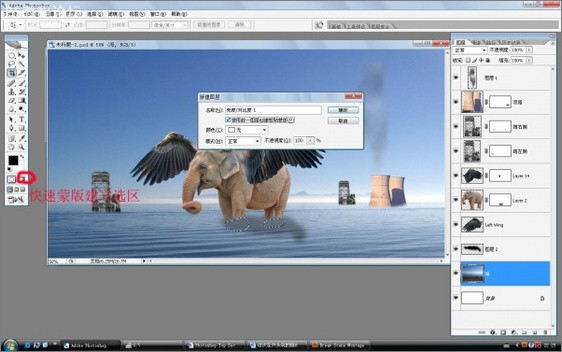
图26
5、最后我们还想加上点雾,方法和我们制作大烟筒的烟雾一样,先用建立一个新的图层命名“大雾”,再新建图层上建立矩形选区,然后“羽化”大概在30像素就好了,然后选择“photoshop/lj/" 滤镜”—“渲染”—“云彩”,然后调整图层的混合模式,和透明度知道你满意位置。

图27

图28
6、和以前一样为了让整个画面更为整体和渲染气氛,我们用到了三个颜色图层,第一层黄 色(178.154.124)混合模式为“颜色”第二层是蓝色(71.83.104)混合模式为“叠加”第三层也是蓝色,混合模式为“叠加”调整下透明度,OK大功告成。
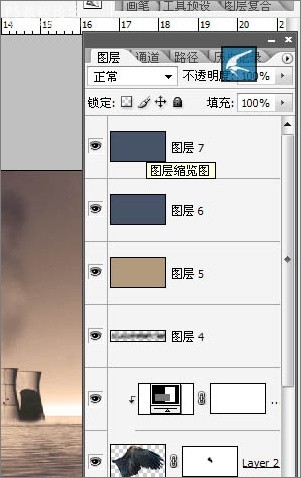
图29

图30
作者:佚名







