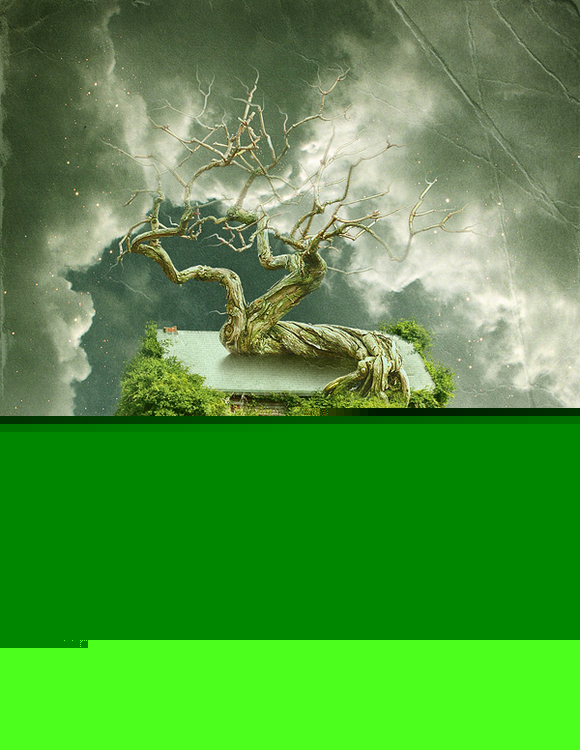步骤四十
再复制一层合并的”云”图层,放置在上一个步骤的图层之上。到通道面板中复制一层红通道。调整色阶将复制的红通道的对比度调大一些。执行Command/Ctrl+点击红通道副本的缩略图或者点击面板下面的这个 图标将白色区域载入选区。
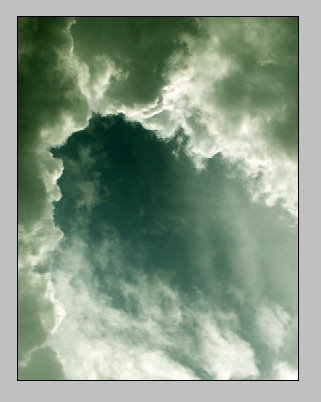
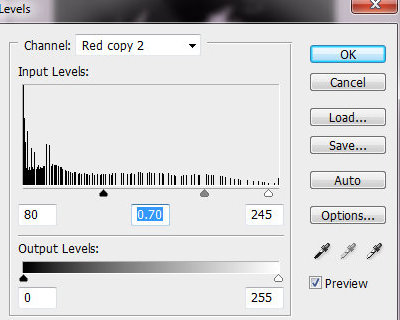
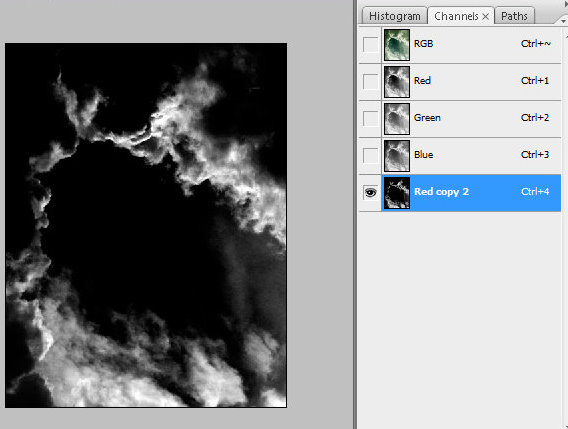
步骤四十一
保持选区不变,接下来点击RGB通道回到图层控制面板,执行 选择 > 反向, 然后删掉反向的选区。做到这里,你的效果图应该类似下图这样。

步骤四十二
为”云”图层添加蒙版,然后删掉下图中红色区域的部分。只留下底部左边和右边部分的云做处理就好。
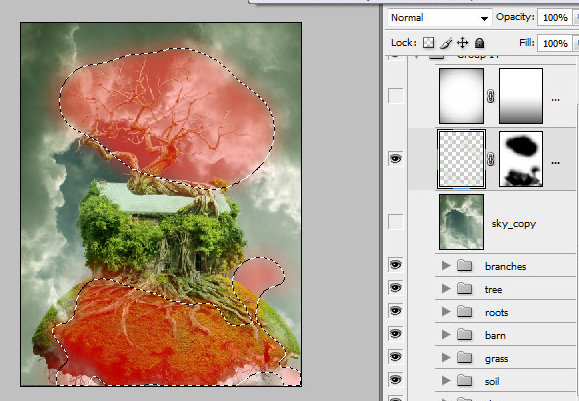


步骤四十三
创建一个新的空白图层。执行 滤镜 > 镜头校正 ,更改”晕影”的参数。
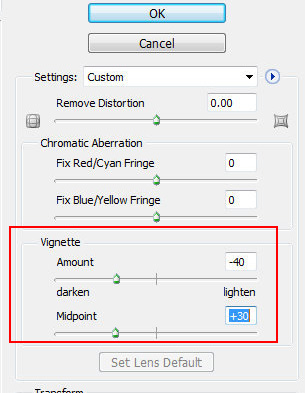
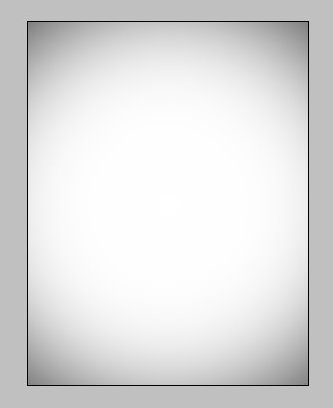
步骤四十四
为刚才创建的图层的混合模式设置为正片叠底,不透明度为70%,创建蒙版后填充线性的黑白渐变色。
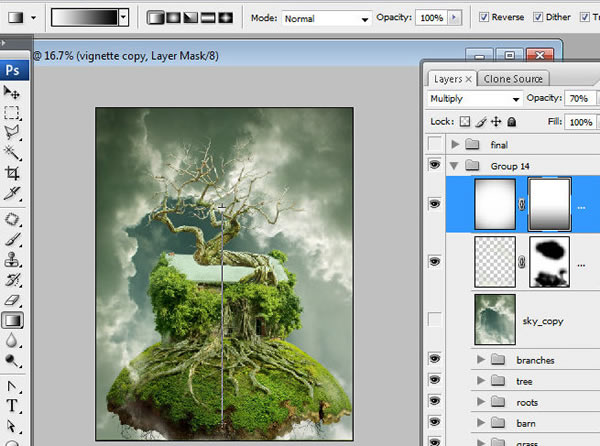
步骤四十五
合并所有的图层。

步骤四十六
润饰合并的图层。使用图章工具遮掉那些组成合成物不同细节间的杂乱地区以及边缘。为了使树枝和绿色的树叶之间的杂乱地区变得平滑些可以将有纹理的笔刷用于图章工具中。按住Alt点击鼠标让定位器停留在绿叶上定位。然后添加一些克隆好的绿点在树枝上。重复几次这个动作使得那些粗糙的点全部被覆盖。你也可以使用这种手法去修饰和平滑天空跟老畜棚之间的叶子区域。
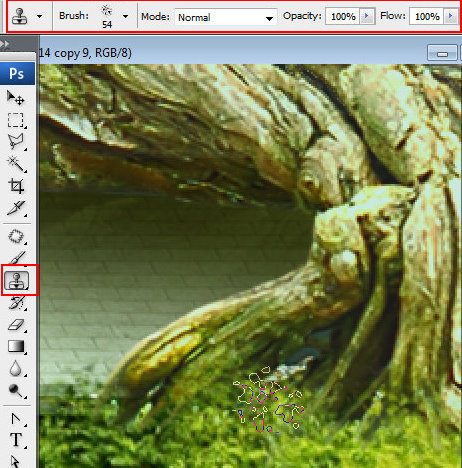
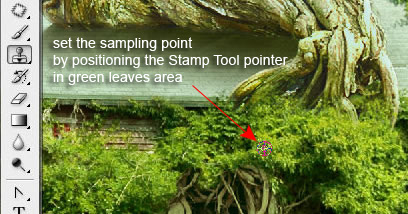
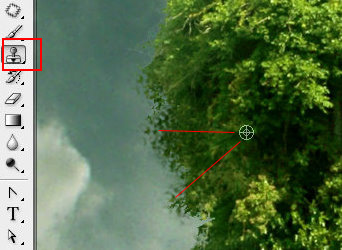
步骤四十七
你也可以用修补工具区修复一些漏洞。拖曳选区一些边缘地区出来,并修补好不同石块间的潦草的东西。当你放开鼠标,你所选的区域就会被另一些你抽取像素所修复。
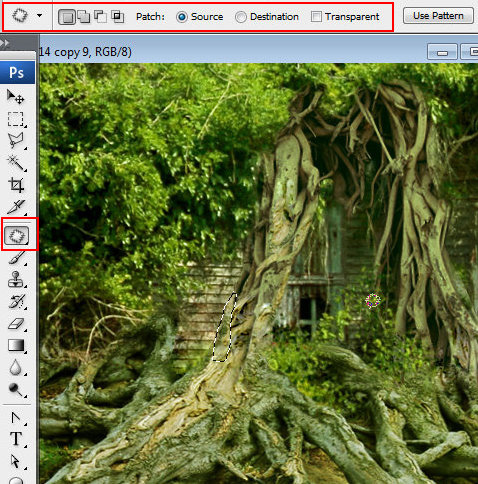
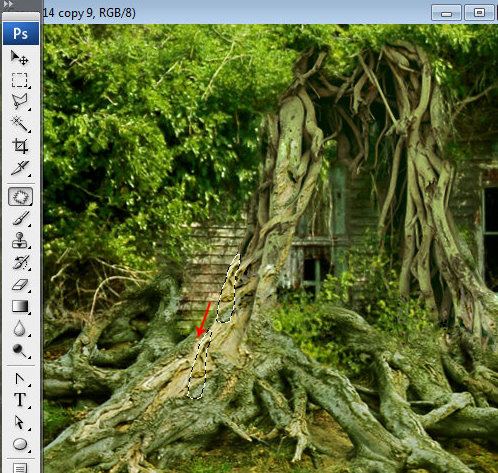
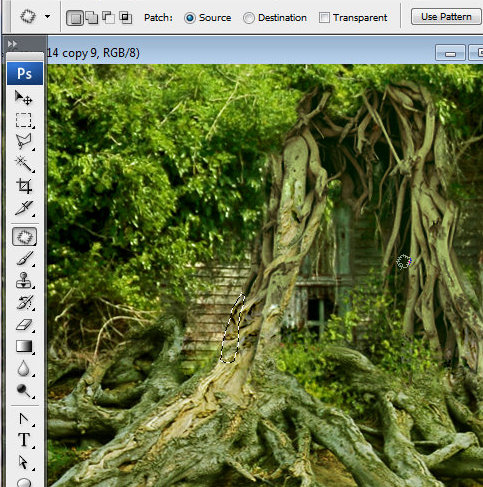
步骤四十八
使用”涂抹工具”修饰树枝的细节。
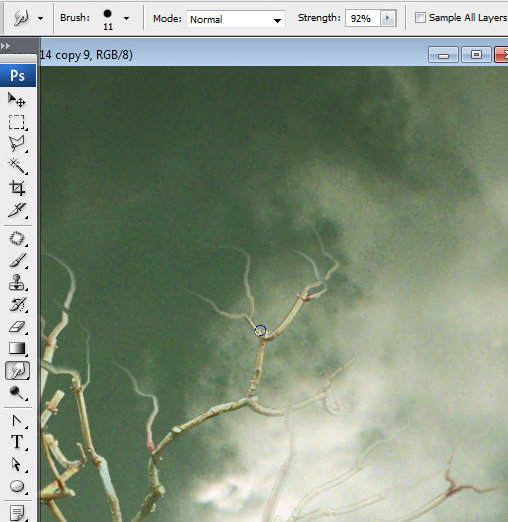
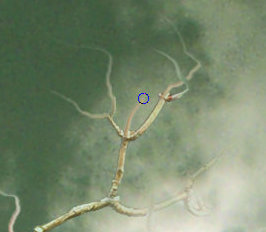

步骤四十九
复制一层刚才润饰过的图层,执行 图像 > 调整 > 渐变映射。
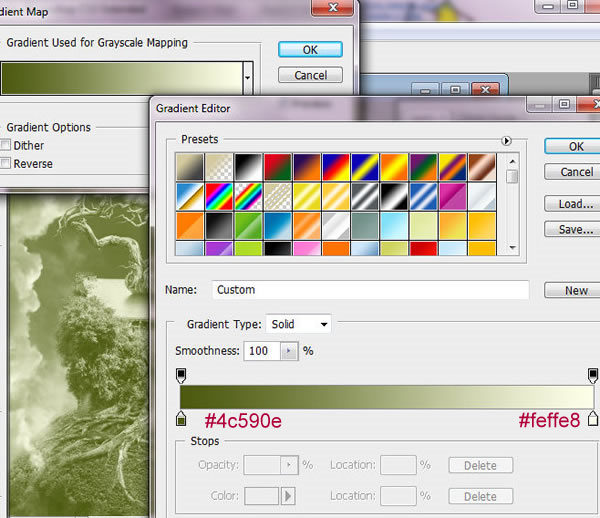
步骤五十
复制两次渐变映射过的图层。为最底下这层的图层混合模式设置为正片叠底,不透明度为14%,为最上面这层使用正常图层混合模式,不透明度设置为18%。
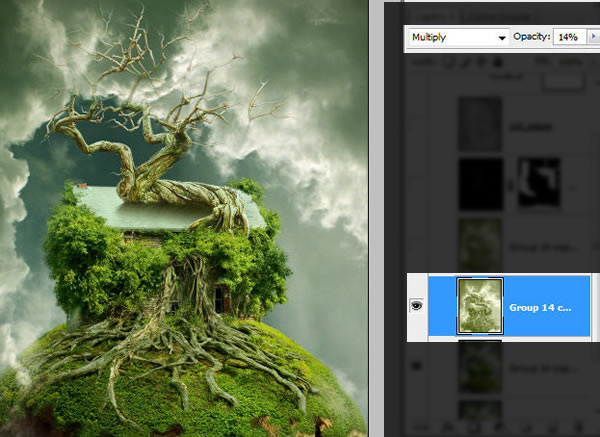
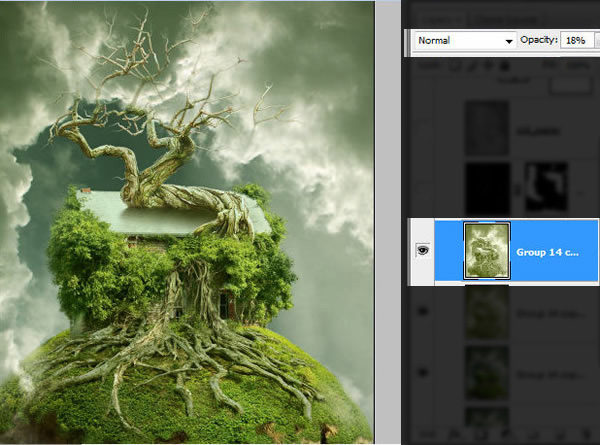
步骤五十一
插入”星星”素材图片,执行自动对比度和自动色阶,并把图层混合通道设置为滤色。然后打开色阶设置,将黑色标往右边以一些,直到星星的背景完全变成透明的。然后抹掉一些星星。
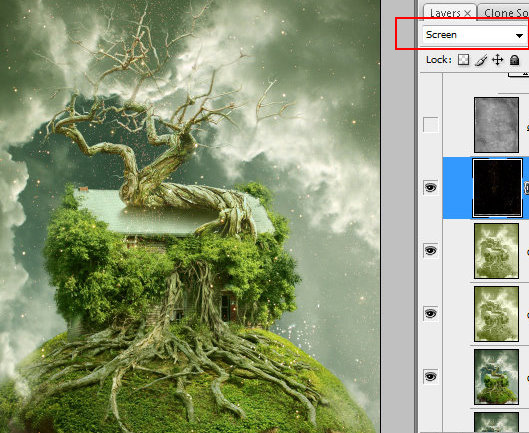
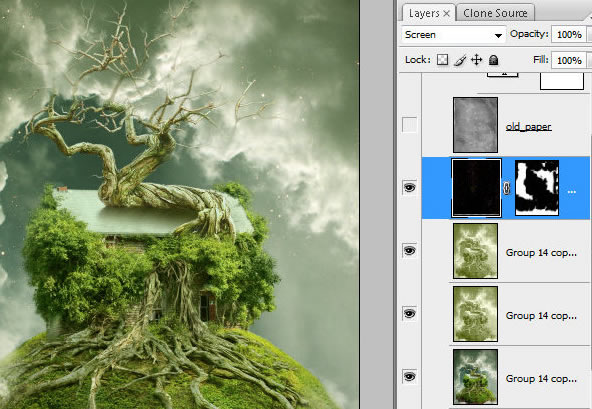
步骤五十二
插入”旧纸片”图片素材,执行 图像 > 调整 > 黑白(预设值为默认值)。将其图层混合模式改为柔光,不透明度为79%。
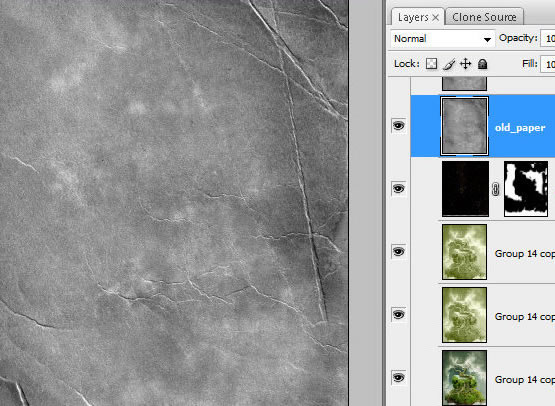
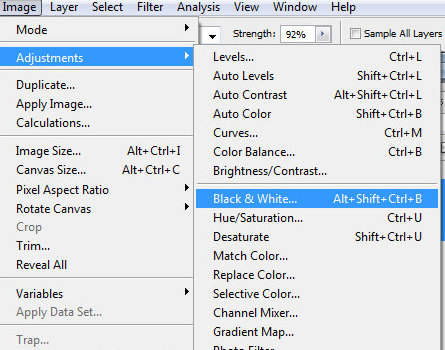
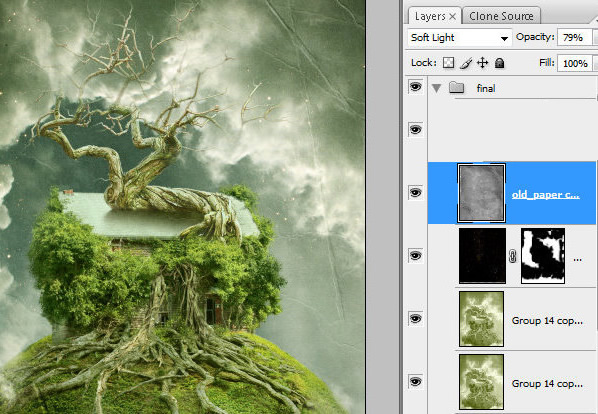
最终效果图: