8、创建可选颜色调整图层,对洋红,白进行调整,参数设置如图13,14,效果如图15。

<图13>
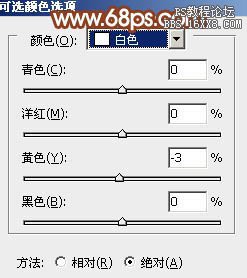
<图14>
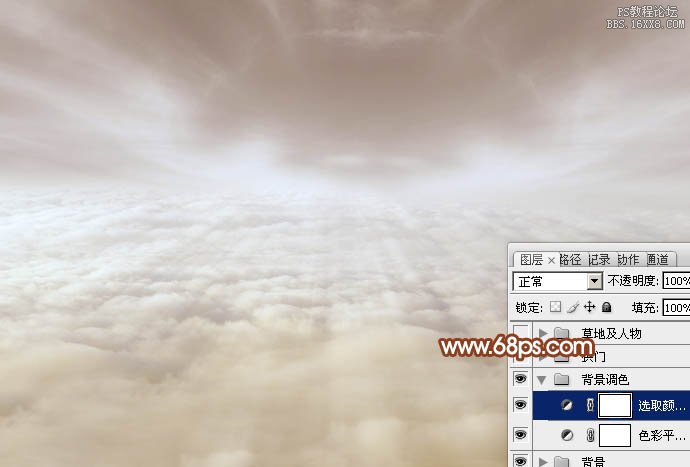
<图15>
9、打开建筑图片,用钢笔勾出左半部分,复制进来,复制一层并水平翻转一下,对接后合并这两个图层,效果如下图。


<图16>
10、把建筑图层的混合模式改为“滤色”,添加图层蒙版,用黑色画笔把底部的过渡擦出来,效果如下图。

<图17>
11、按Ctrl+ J 把当前图层复制一层,效果如下图。

<图18>
12、创建亮度/对比度调整图层,参数设置如图19,确定后按Ctrl+ Alt + G 创建剪贴蒙版,效果如图20。

<图19>

<图20>
13、创建色彩平衡调整图层,对中间调,高光进行调整,参数设置如图21,22,确定后按Ctrl+ Alt + G 创建剪贴蒙版,效果如图23。

<图21>

<图22>
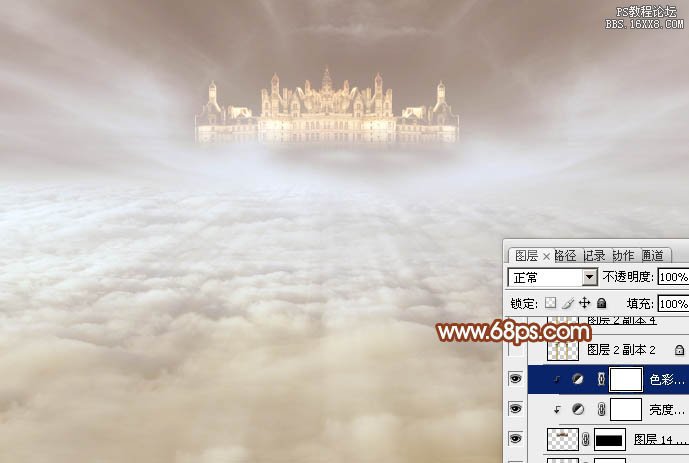
<图23>
14、打开拱门素材,用钢笔勾出左半部分,右侧的直接复制,对接后再合并,效果如图25。

<图24>

<图25>
15、调出拱门选区,选择菜单:选择> 修改 > 收缩,数值为2,然后把选区稍微往下移动几个像素,再按Ctrl + Shift + I 反选,然后创建曲线调整图层,参数设置如图27。底部不需要调色的部分用黑色画笔擦出来,再按Ctrl+ Alt + G 创建剪贴蒙版。

<图26>
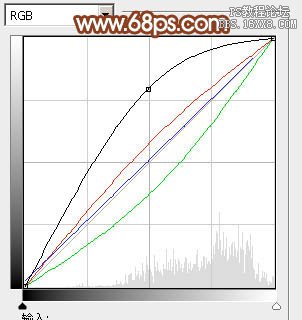
<图27>







