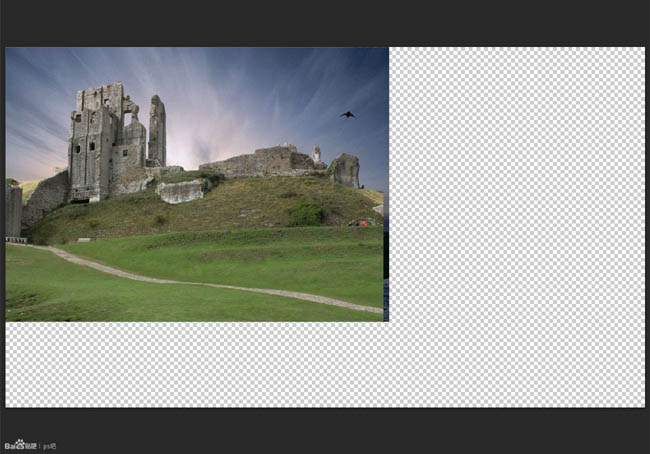最终效果

1、新建一个大点的画布 一定要比素材大 这里我用的是1920X1080,这一步是为你以后放置素材留出很充裕的空间,让你有更多的位置放置你想要的素材。
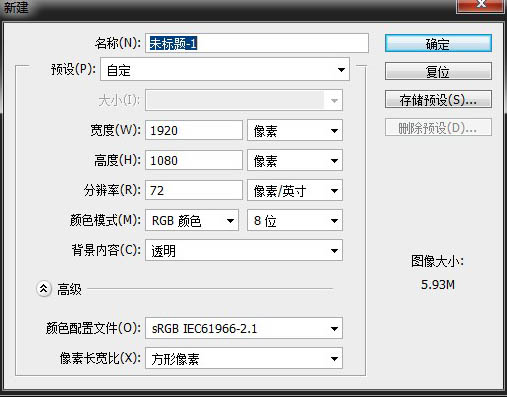
2、将你的素材拖拽进PS的编辑区,或者使用文件(F) 置入(L) 将所用素材置入进PS中。调整大小并放在预想中的位置。比如蓝色黄昏的天空那张,我们只要他的天空下面那个废墟,我们只要他废墟和下面部分草地。所以我们在选素材的时候就要考虑好我要的是它那一部分。
注意:调整大小的时候按住Shift键可以等比例缩放,为保证你的素材不会被拉变形,拉的没有违和感。将先后图层顺序排列好 比如最前面的是阶梯 阶梯后面是废墟 废墟后面是天空。




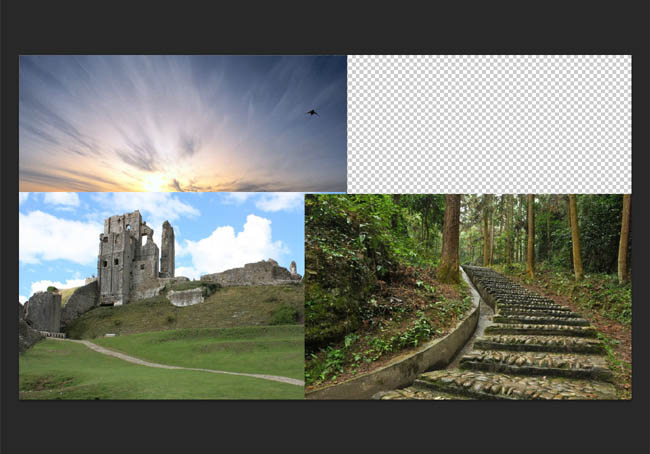
3、在图层面板下方这个按钮叫蒙板,它的作用很强大。选择一个素材图片点击蒙板你的素材图层后面将出现一个新的白色框框,他就是蒙板.我们接下来要在这个板子上操作,这里我选择的是废墟的图片。
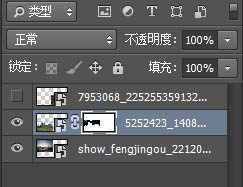
4、接下来点击工具栏里的画笔工具 (B) ,对着操作区(也就是你图片上)右键,将会出来你画笔的调整,设置一个合适的大小,用硬笔。
![]()
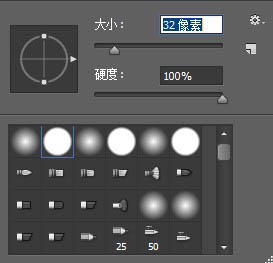
5、并设置前景色为纯黑色,蒙板中只有亮度没有颜色,所以不管你用什么彩色的笔在上面刷,刷出来的效果只有明暗关系,没有颜色。黑色代表着将你涂抹的区域隐藏掉,白色代表着将你涂抹的区域显示出来,灰色代表着将你涂抹的区域版透明化 具体透明程度与你选择的灰度成正比。
![]()
6、小心的用黑色硬笔笔刷擦掉天空 比较细的地方将画笔调成较小像素,按住Alt键并按鼠标右键在图片上拉可以直接拉画笔的像素。
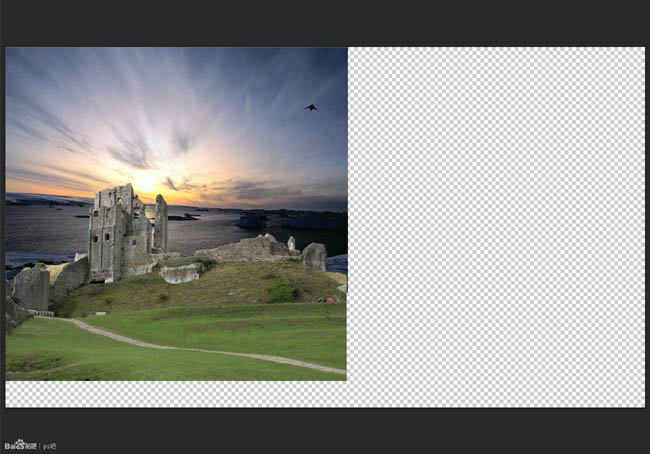
7、擦完后,调整位置和天空的大小,让整个画面看起来均衡。调整图片大小按Ctrl+T,在按Shift拉到你想要的大小,然后按住Ctrl精细的调整出位置。