5.添加“乌鸦”、“猫头鹰”、“玫瑰”并使用“色彩平衡”来调整他们的颜色。
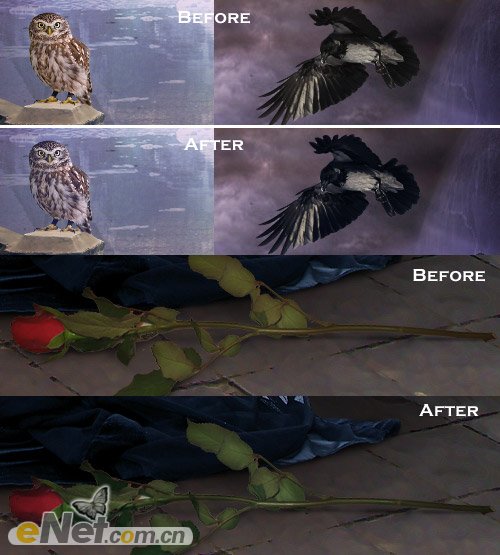
6.新建一个图层,选择“编辑>填充”在使用中选择“50% 灰色”,完成后将图层的混合模式设置为“叠加”,然后选择“加深/减淡工具”设置范围为:中间调,曝光:10%左右,如下图在需要阴影和亮度的地方涂抹。下面显示的图是我没有使用叠加时看见的效果。
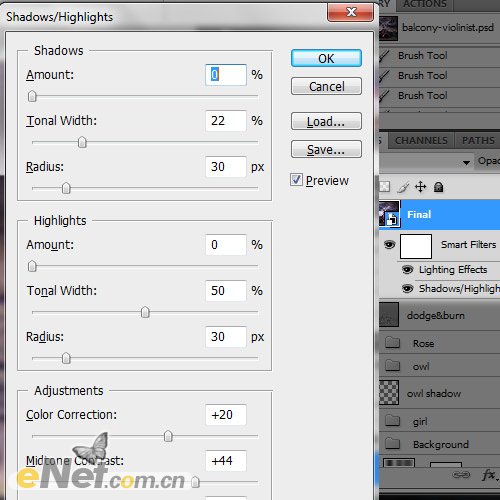
使用了“叠加”以后,你看看没有使用填充和使用后的效果

7.完成后点击“图像>调整>阴影/高光”并如下图设置
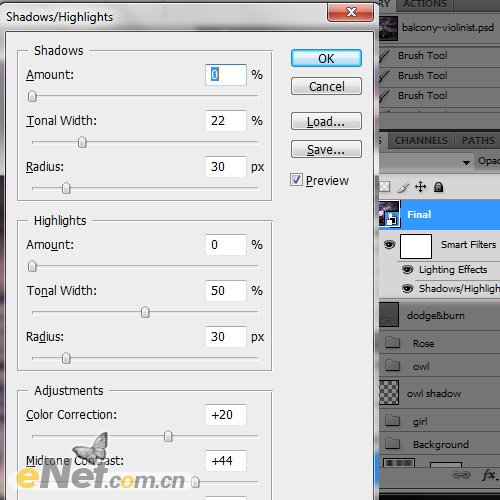
接下来在点击“滤镜>渲染>光照效果”并如下设置
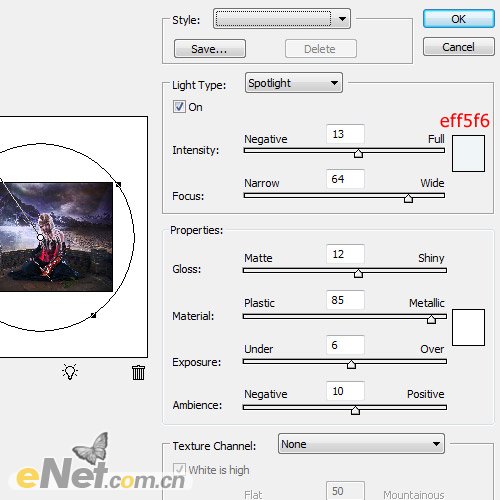
8.选择“图像>调整>变化”,选择“加深青色”点击确定。
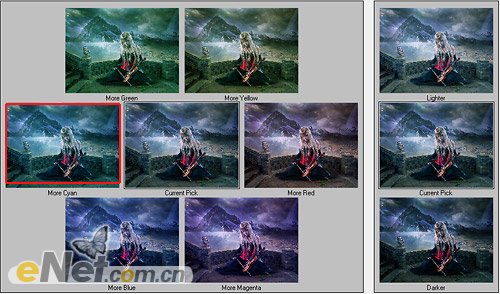
选择“滤镜>扭曲>扩散亮光”并如下设置
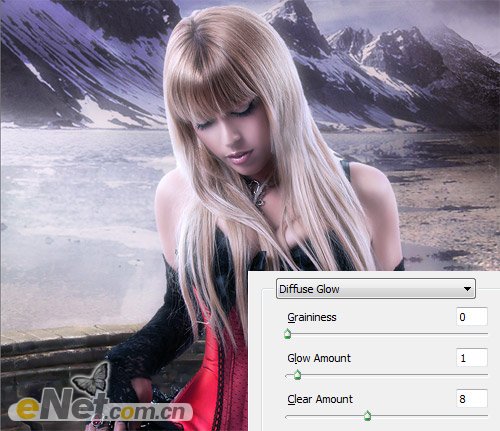
9.最后我使用了一个“渐变映射”设置渐变颜色从# 2c0c58到# fb7b00,改变混合模式为“叠加”,将不透明度设置为10%,这样你得到了想要的效果。








