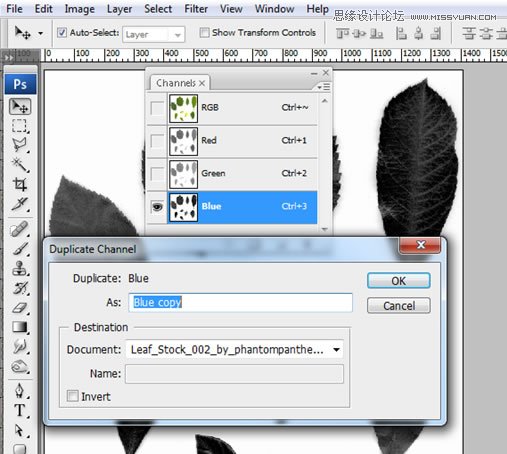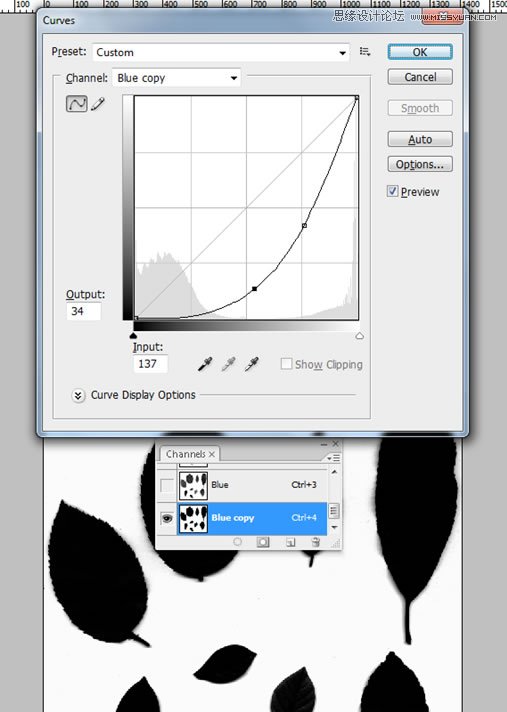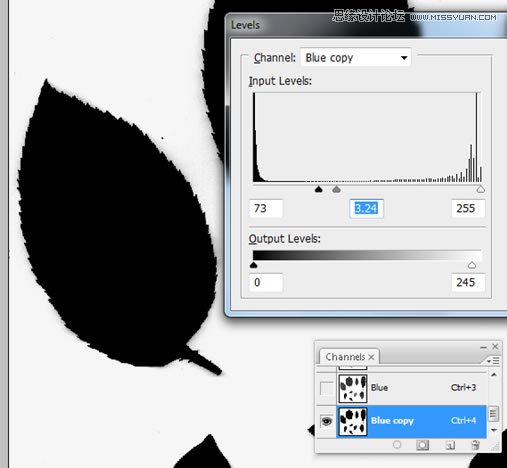效果图:

第1步
创建新文件,RGB色彩,分辨率为1680 × 1050像素的新文件。
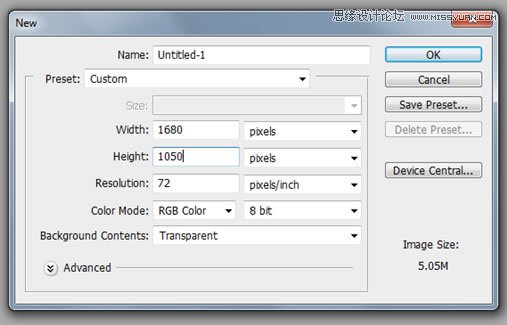
第2步
选择的渐变工具(G),创建下面的梯度和点击拖动它象下面这样。

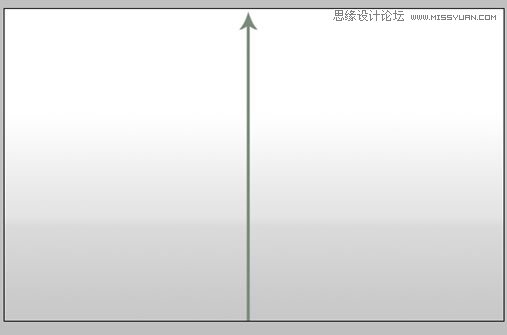
第3步
打开“玻璃”的图片。 现在用钢笔工具(P),设置路径,并跟踪玻璃的轮廓。 然后右键单击>“作出选择,将它设置为0像素,点击确定。
复制它(按Ctrl + C)后,返回到我们的文件,并将其粘贴(CTRL + V键)。 去图像“调整”去色。
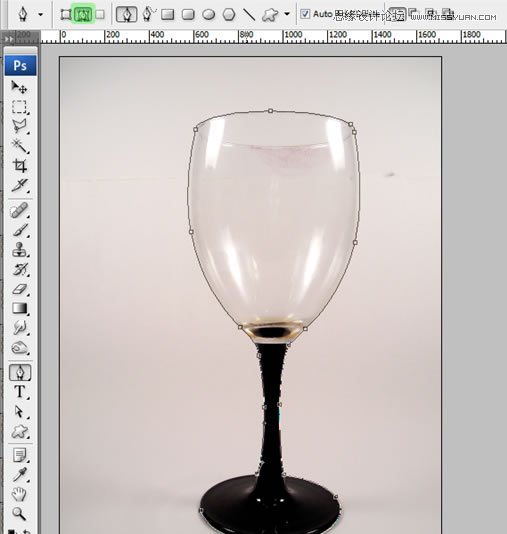
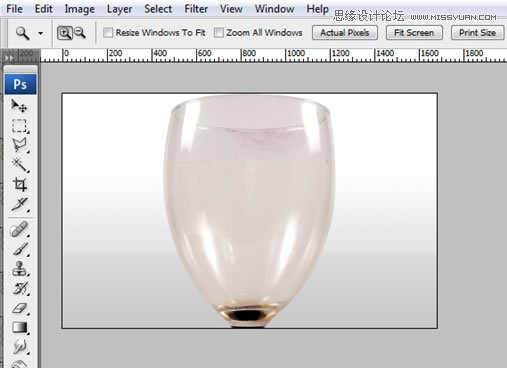
第4步
进入“编辑>自由变换(按Ctrl + T),旋转,并调整其大小象下面这样。 按住Shift键以保存它的比例。 然后按下回车键退出自由变换模式。
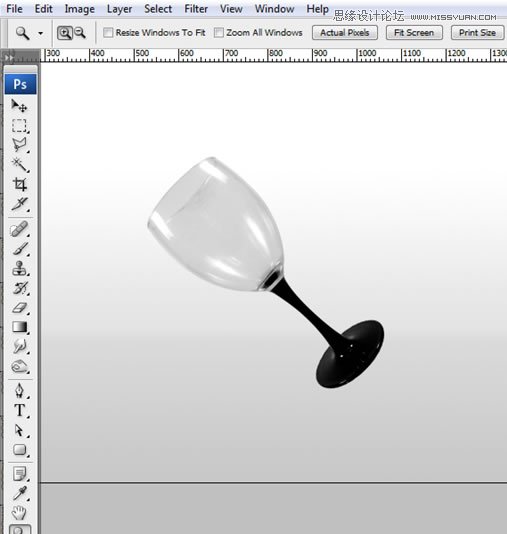
第5步
提取的“柠檬”在您所选择的文件夹包。 然后点击拖动一个到Photoshop的图片。 像第3步抠出柠檬,然后粘贴到我们的画面中。
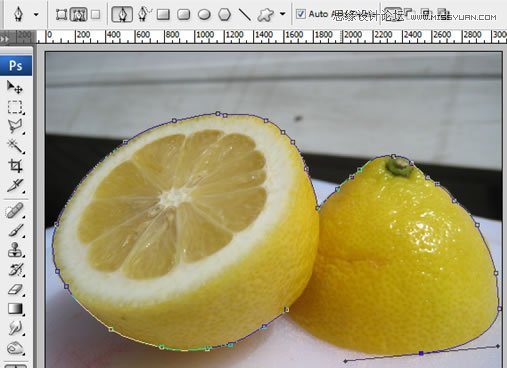
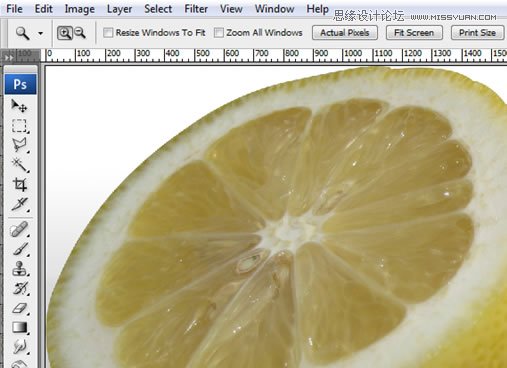
第6步
重复步骤4以使看起来像柠檬以下。 去图像“调整”亮度/对比度,并使用以下设置。
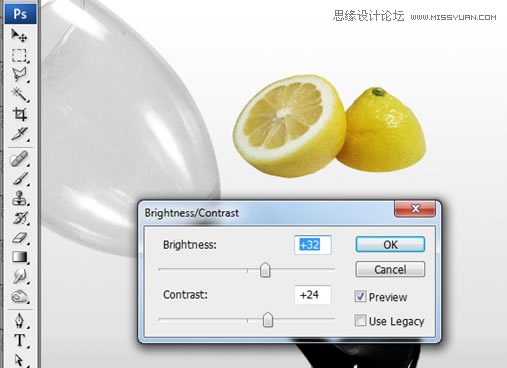
步骤7
用选择工具(V)时,按住Alt键并单击,拖动到右侧。 然后按ctrl + T将进入自由变换模式,使之更小。

第8步
创建柠檬更多的拷贝,但请记住,使它们更小,更遥远的,他们彼此进一步从玻璃中。

第9步
打开“叶子”的图片。 抓斗的裁剪工具(C)和裁剪图像离开了框架。 双击在图层调色板(中七)锁定和点击OK。 转到频道窗口(窗口“>频道)右键
点击蓝色通道,然后选择”复制通道“。
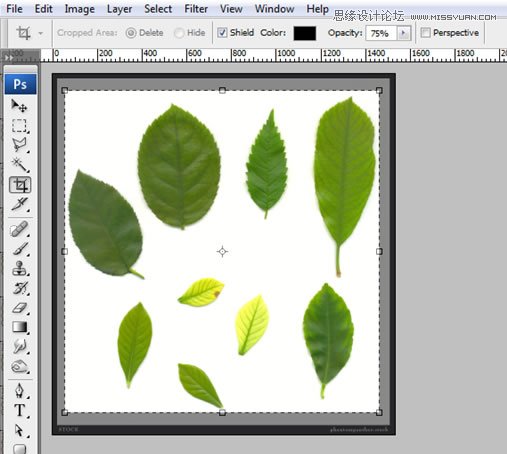

第10步
去图像“调整”曲线。 象下面这样的调整曲线。 然后到图像“调整”水平,并使用以下设置。 重复此消失,直到阴影(分别为半色调)完全。
如果你看到的锯齿状边缘,那么你已经有些过头了。