使用调整图层,而不是直接调整,和使用图层蒙版而不用橡皮擦工具,因为调整图层和图层蒙版是可逆的,而直接调整和橡皮擦工具是不可逆的,需要通过历史记录去反向调整回原来状态。
把饱和度设置为-100,如下图所示。
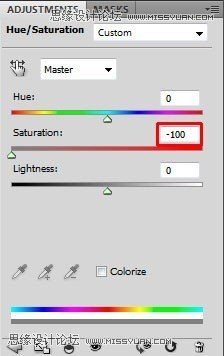
如果你仅仅指向调整天空图层,接下来右击,选择创建剪切蒙版。
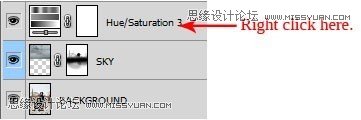
接下来是调整色阶,增加对比度,数值设置如下:43; 1,38; 240.
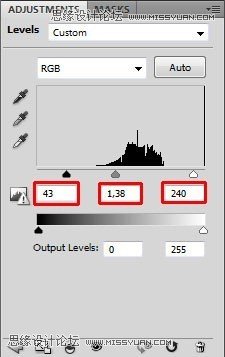
从这个调整图层创建剪贴蒙版。
你的图片应该如下图所示

第7步 - 添加脸
在这个步骤中将人物脸部添加进云层,使得图片变得有些超自然。
点击背景层,选择选框工具(M)。选择与女性的脸。转到编辑>复制或按Ctrl + C键盘上的复制。

把新建图层放在图层最上面并且命名,按CTRL+T进行自由变换,或者点击“编辑”“自由变换”,在改变头像大小的同时按SHIFT以保持头像比例
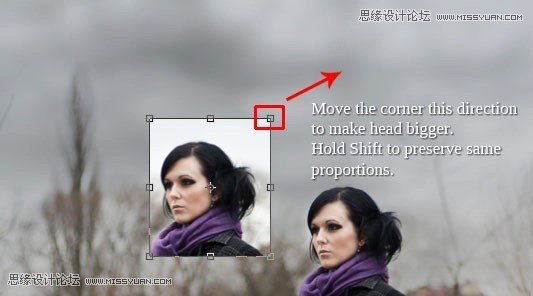
在同一个方向上转动头部,如下图所示
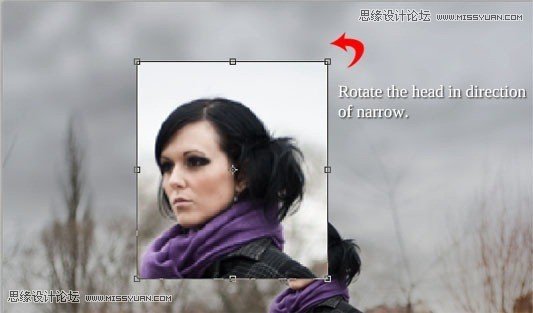
敲击回车,最终结果如下图所示

第8步 - 混合面部
在这个步骤中,将脸部与云融合成一起。将进行改变饱和度,降低其不透明度,并改变混合模式。
对面部层去图像>调整>色相/饱和度,或按Ctrl+ U键键盘上的。设定值上-100饱和度。
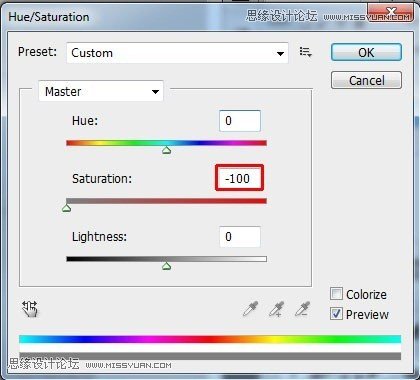
把图层模式设置为叠加,不透明度设置为15%
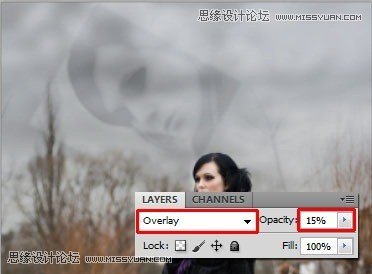
为了使头像和天空更加融合,添加图层蒙版,使用画笔工具,设置合适的硬度,40%不透明度的黑色笔刷沿人物头像边缘涂抹。
效果如下图所示

第9步 - 添加第二张脸
预览图片,在天空中有两个面孔。在此步骤中,添加第二个。
右击面部图层,并复制图层。移动新层到所有层的顶部,并将其命名面部图层二。
按Ctrl + T自由变换工具再次激活。同样在上一步给它同一方向的第二张脸的预览图片旋转图片。
第二张脸是30%的不透明度
下面你可以看到照片处理的最后两个步骤后看起来如何








