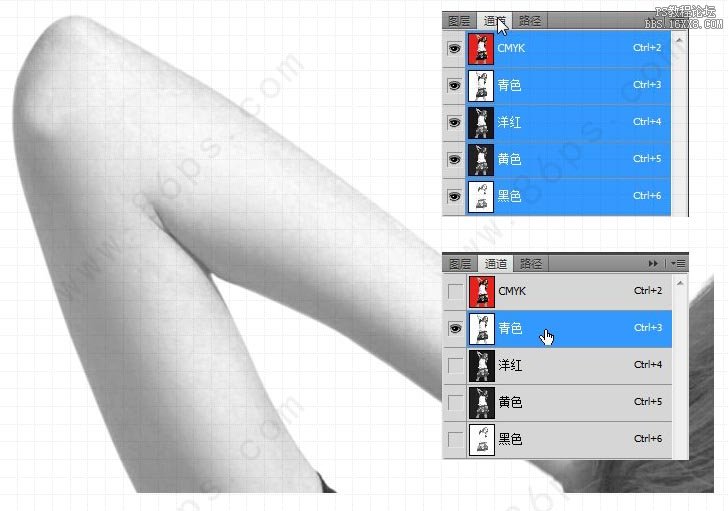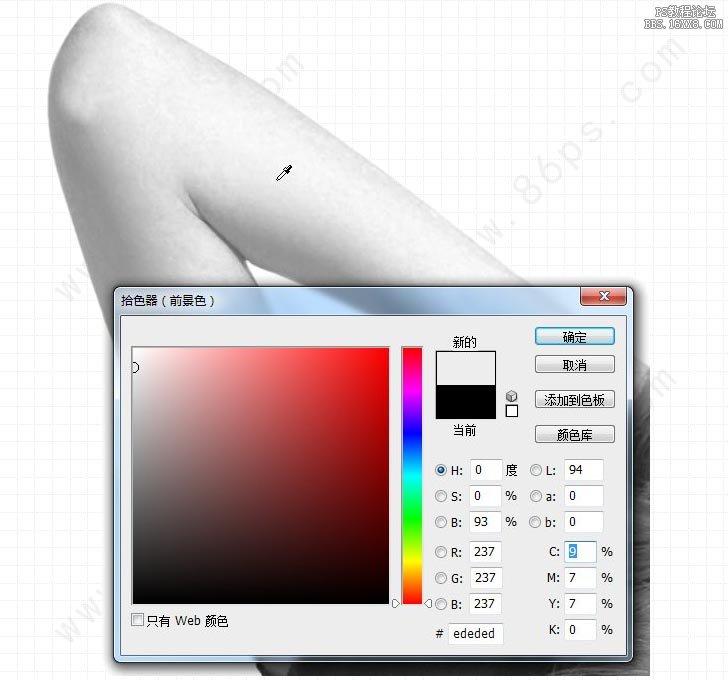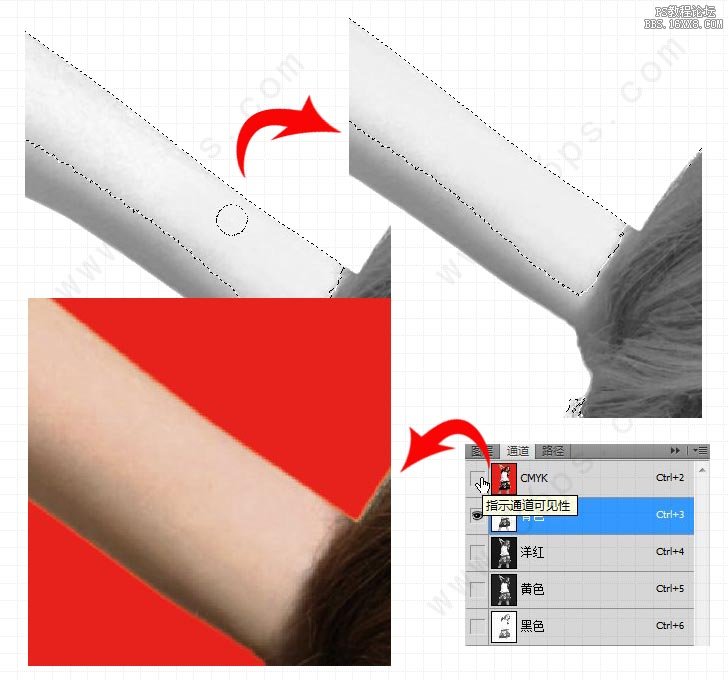选择“钢笔工具”,慢慢来吧,这可是个苦力活啊,不过要是你的钢笔工具用的够熟练,其实也挺赶快的,技巧是靠练出来,多配合键盘Ctrl Alt 和“空格”键,和鼠标滑轮,看不清楚的地方放大来看仔细点描;大片直线或平滑曲线的地方缩小着描;象衣服类的地方大致描就好,不必过于细致,而涉及肤色的地方就得描仔细了,到了头发部分的时候,把主要的全部描出来,千万别太仔细了,就算是再仔细你也描不了,再说了,费那么大劲去瞄着头发也没那个必要,反正后面的处理中根本用不着,为啥?到了后面处理时就明白了,哈哈。把整个美女全用钢笔工具描好先。
注意:描的时候,放大图片后,钢笔路径要在锯齿的里面而不是外面,以免最后弄好了,一转选区,才发现抠出来的图全是背景色哦。
人物轮廓描好后,可别忘记把手和肩膀间还有那右下角衣服那里描出来哦,头发和肩膀中间那大片的白色不用管它。到了这里,才发现原来这图给人处理过的哦,看到没?那手和头发接触的部分,有一大块没处理的地方呢。也不知道这素材的原始图片是哪位大侠处理的,小小的鄙视一下 :) (图3)
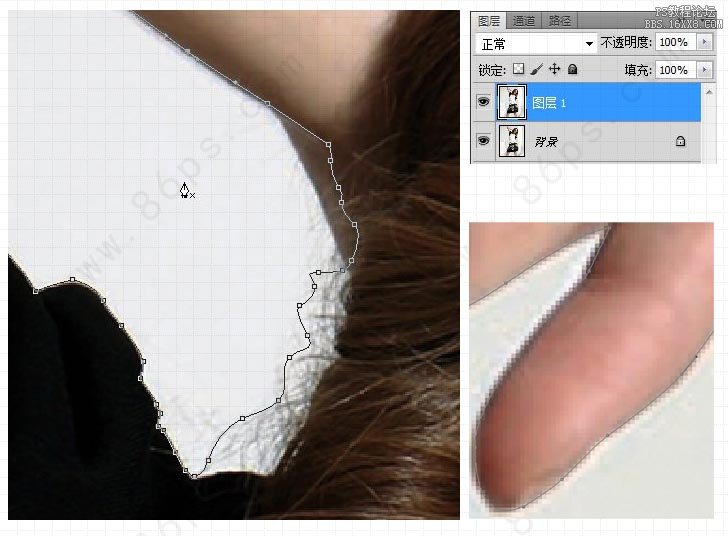
4.好了,美女已经用钢笔描好了,Ctrl+Enter 把路径转换为选区吧,先别急着去拷贝图层1,反正美女已经到手了,跑不了的,呵呵~
选择任意一个选区工具,比如“魔棒”“选框”等等,在菜单栏下方点击“调整边缘”,或是直接 Ctrl+Alt+R 调出“调整边缘”,在对话框中做适当的设置,这个可以多试验几次,不用非得照着我的设置哦,设置好后点击“确定”。得到“图层 1 副本”点击图层面板上的“新建图层”按钮或是 Ctrl+Shift+N新建图层,得到“图层2”,把图层2填充为红色或别的颜色,Ctrl+[ 或是直接用鼠标拖动“图层 2 ”,放到“图层 1 副本”也就是我们刚刚抠出的美女所在的图层的下面。
呀,美女出来了,哈哈,那边缘部分太抠的太好了,可就是那头发部分抠的太夸张了,大片的白色啊,这算哪门子的抠图啊?
没关系,都说了头发不用抠的那么仔细,留着白才好呢,以后更好用。 (图4)
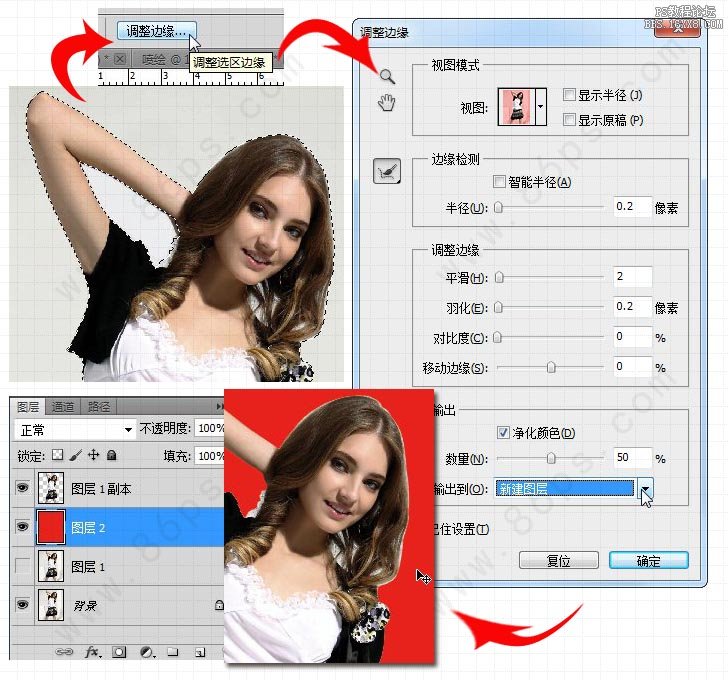
5.开始处理肤色了,进“通道”看看先,点击“图层 1 副本”,在点击图层面板上的“通道”选项卡,在点击每个颜色的通道看看,发现美女手上的肤色那么多的色斑,问题主要出现在“青色”通道里,那就先在这里处理一下吧。选中“青色”通道,用画笔把,点击“工具”栏上的“吸管”工具,如图在素材图中适当的地方吸取颜色值,接着选择“画笔”工具,选择适当的画笔和不透明度,Ctrl+Alt+2载入高光选区(主要是因为在选区中可以防止抹到不需要修复的地方,当然不载入选区也没关系的,细心点就可以了),把那大块的白斑抹掉,抹的时候要温柔点,按住鼠标别放一次或两次涂过就差不多了,具体操作的时候可以多试验下,大不了Ctrl+Z就是了。
点击“通道面板”上的CMYK通道前的“眼睛”,打开全部通道看看效果,嗯~ 美女手上的大块色斑就这样大致处理掉了。
Ctrl+D 取消选区,回到“图层面板”;(图5)