Step 19
虽然你仍然对“蓝1”层,按CMD / Ctrl + J键复制层。新图层重命名为“蓝2”,并设置填充层至69%。
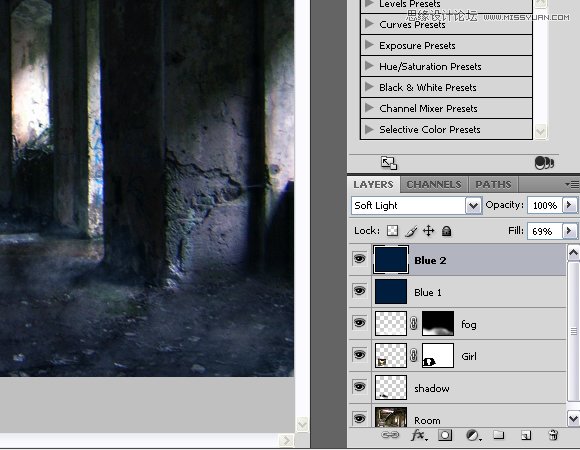
Step 20
同样,复制一层“蓝2”,它重命名为“蓝”,并设置填充层到47%。
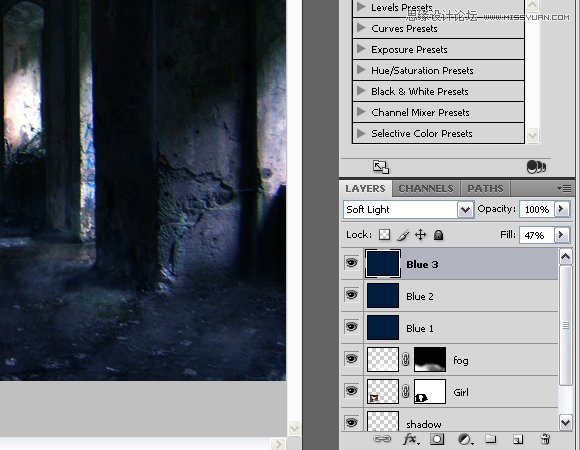
Step 21
现在选择层“蓝1”,“蓝2”和“蓝3”。按CMD / Ctrl + G键在键盘上,以创建一个新组,它重新命名为“蓝勾兑”。现在到该组中添加新的面具。
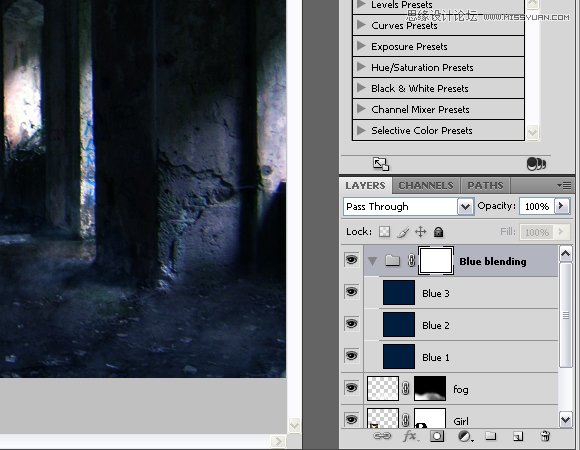
Step 22
按住Alt键单击组的面具。使用渐变设置#000000#FFFFFF的渐变工具(G),按住Shift键单击并按住鼠标左键左右图像的左边缘,并释放它在图像右边缘。面具看起来应该类似如下。
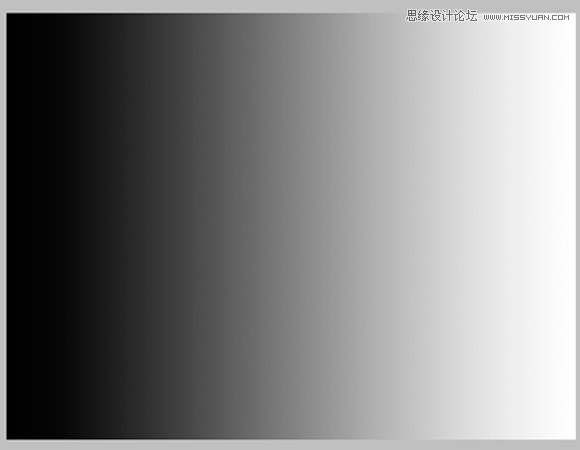
Step 23
点击对本集团的缩略图退出蒙版模式。创建新图层,并将它命名为“绿色勾兑”及以上组“蓝勾兑”定位。使用油漆桶工具(G),填写#00e610色层,填充层的53%,改变混合模式为正片。
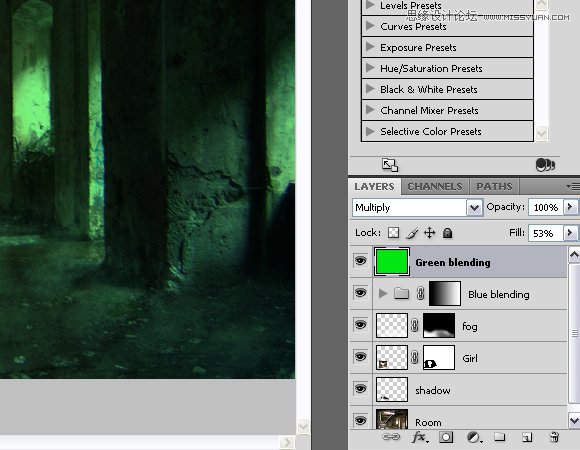
Step 24
现在添加一个面具“绿色混合层”,按住Alt面具和渐变工具(G),梯度集#000000为#FFFFFF,按住Shift键单击并按住鼠标左键某处大约1 / 3,从图片的右边缘的图像,并释放它在画面的左边缘。
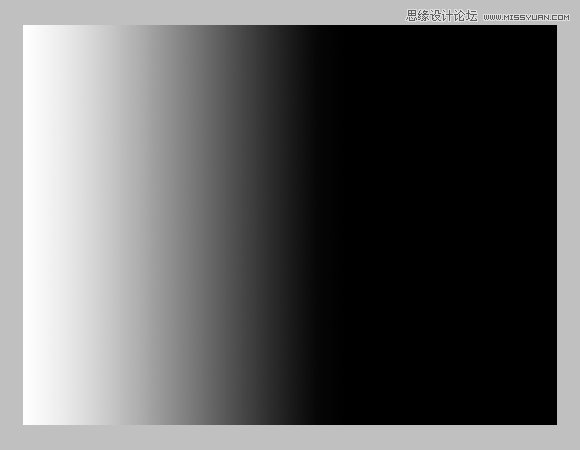
Step 25
点击“绿色勾兑”层的缩略图退出蒙版模式。现在我们需要来调整闪电的女孩,以达到更好的效果。选择“女孩”层,去图层>新建调整图层>色阶,并检查使用前一图层创建剪贴蒙版。使用以下设置的水平。
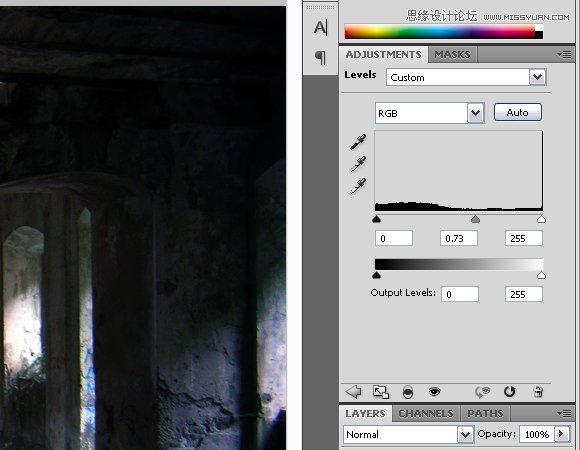
Step 26
现在,回到“女孩”层。去图像>自动颜色或按CMD / CTRL + SHIFT + B后,去图像>自动对比度或按CMD / CTRL + ALT + SHIFT + L。下,使用加深工具(O)的,烧的零件女孩应覆盖从光,它通过在她的右侧窗口中创建的阴影。使用减淡工具(O),突出的女孩,应该更加突出的部分。

Step 27
我们需要加深画面的右侧。只是上面的“房间”层创建另一个层,并将它命名为“暗部”。除“房间”和“暗部”关闭所有图层的可视性。使用画笔工具(B),与大软刷上一层使用#000000彩色油漆,直到你得到类似的结果如下所示。








