Step 43
这里是树从右侧复制并粘贴到左侧(崖顶)的短流程。后,粘贴在树的顶部,通过添加一些树叶,使它看起来更自然。退房图像“亮度/对比度”和“色彩平衡”的价值观。
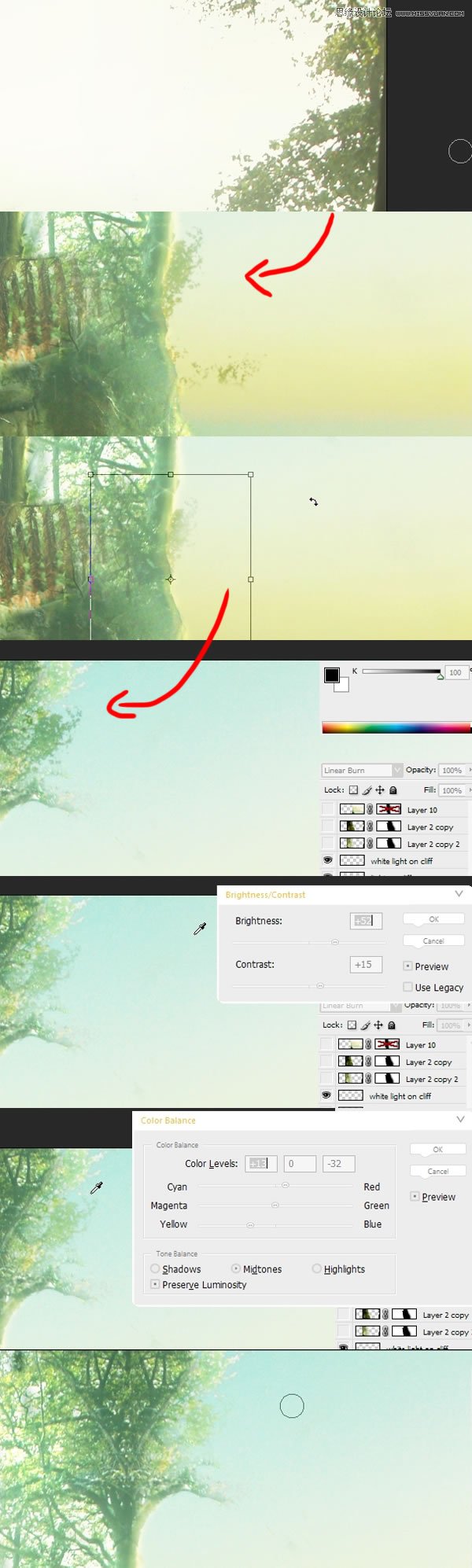
Step 44
与“颜色”混合模式创建新层,画一些蓝色的笔触,覆盖浅黄色的领域。在右侧的天空褪色蓝色,所以我们一定要树后面蓝色的天空。然后降低该层的不透明度(图片2)。

Step 45
回到女孩层,并使用“海绵工具”,以降低价值突出的区域,像图像2。使用上,一个50%的流量设置。尝试做相同的靠近她的腿和其他部分的这股光太橙色分行。
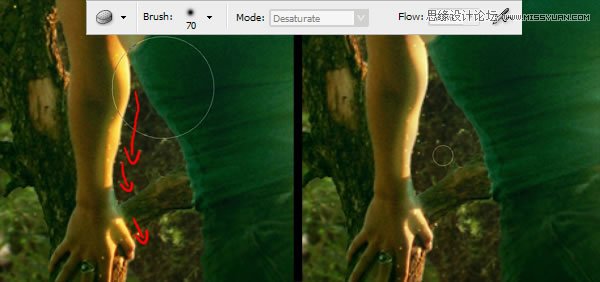
Step 46
现在选择“画笔工具”打的“Q” - 你会切换到快速遮罩模式 - 你的画笔将变成红色,画树层上的一些笔触,如在图像1。然后打的“Q”再次和你的笔触将转换为选择,按下Shift + Ctrl键+ I反选择。现在打命令/按Ctrl + B,然后选择“图像2(-21,0,”亮点“+34)像值。遥远的丛林将成为它背后的天空更蓝,像。
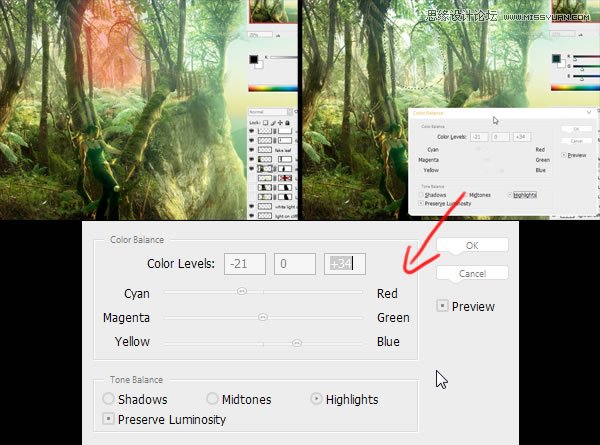
Step 47
去左树层,并选择像树枝上的图像,然后打命令/按Ctrl + J复制到新层(“17层”),打Commad / Ctrl + T键和鼠标右键,选择“水平翻转”,然后旋转它位。它应该看起来像这样:
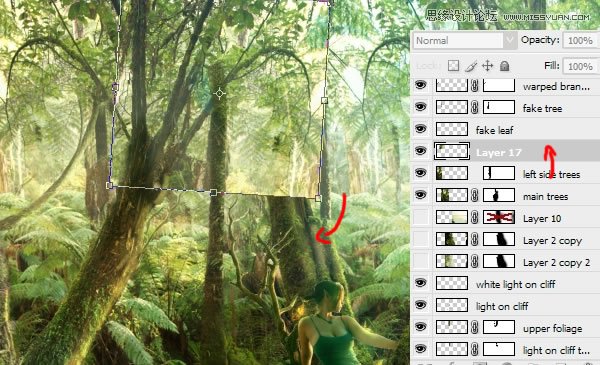
Step 48
一些清除工作后,它看起来像这样:
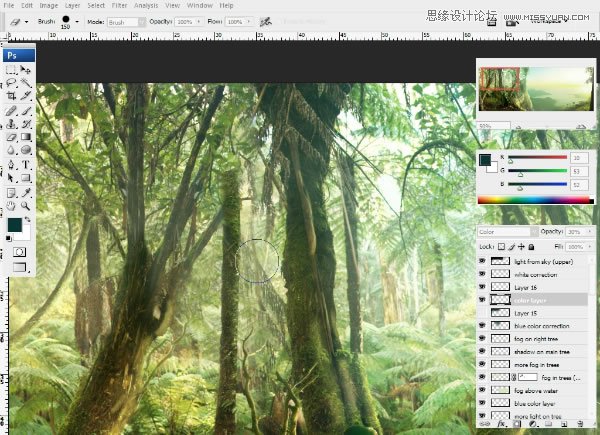
Step 49
回到左树层,并使用“仿制图章工具”,包括左边的分支 - 喜欢这里。
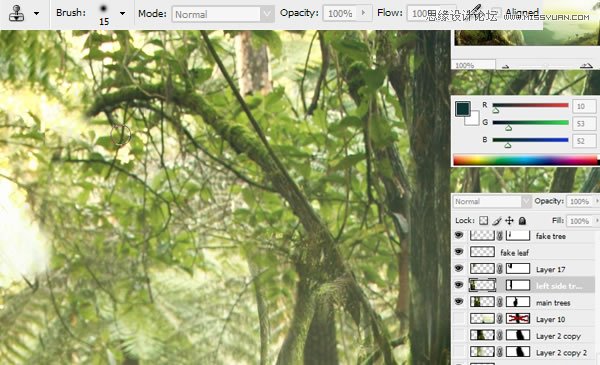
Step 50
一些步骤,而使用“仿制图章工具”。

Step 51
作为最后一步,做一些轻微的模糊处理到蝴蝶和“假树”添加到他们融入整个组成,使用0.3像素的高斯模糊:
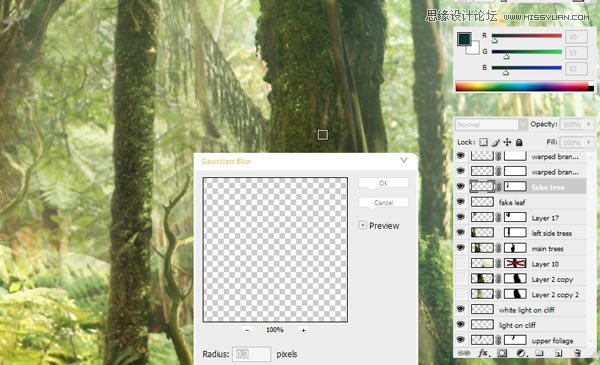
Final Image








