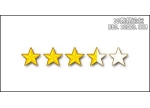9、确定边缘调整后,会自动生成人像的图层蒙版,单击移动工具,将人像连同图层蒙版一起拖入到原图一中,利用“编辑->自由变换”适当调整大小及位置,效果如下图所示:

10、按住Ctrl+Shift+Alt+E进行盖印图层,生成图层2(CS5之前的版本要先新建图层2才行),如下图所示:

11、本实例原图二中的人像的左边婚纱有缺角,接下来进行边角处理,确保图层2处于选中状态,利用磁性套索或钢笔工具将右下角的婚纱选中,效果如下图所示:

12、按Ctrl+C复制,然后再按Ctrl+V粘贴生成图层3,然后把图层3移动到左边缺角的部分,利用“编辑->自由变换”适当调整大小及方向,如下图所示:

13、用同样的方法再生成一个图层4,同样移动到左边的位置,适当调整大小及方向,最终的目的就是要把缺角的婚纱补完整,效果如下图所示: