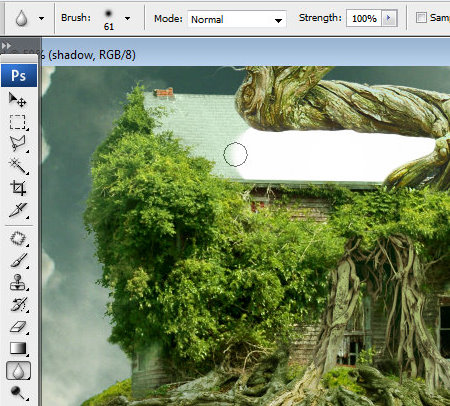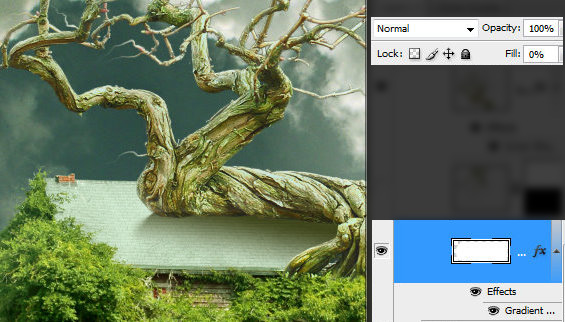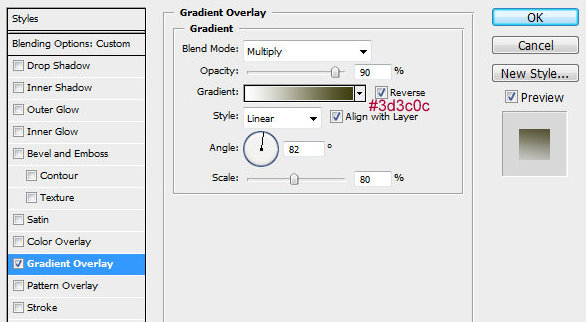步骤32
创造新的调整图层 - “选择颜色”,“色彩平衡”,“色阶”。清除左,右的一侧“色阶”
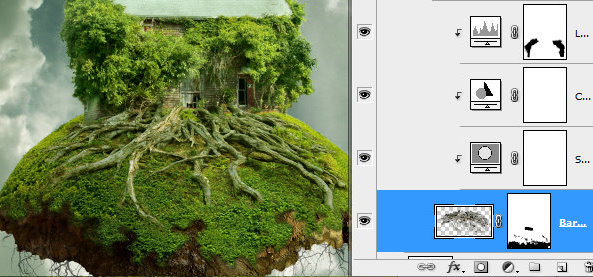
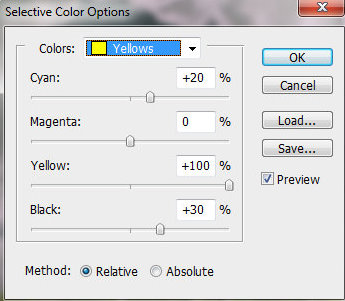
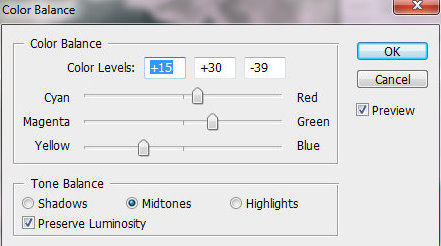
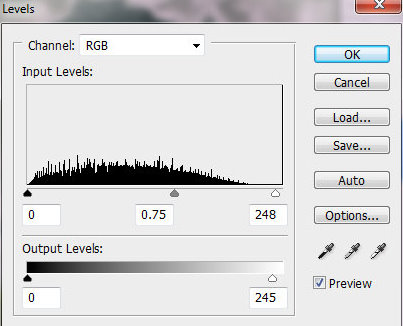
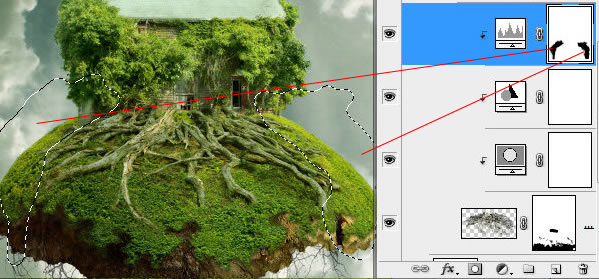
33步
创建一个新的根层以上的空层,按图选择绿色形状的部分,并在一个新层,用任何颜色的选定区域,调整填充= 0%。应用渐变叠加效应。
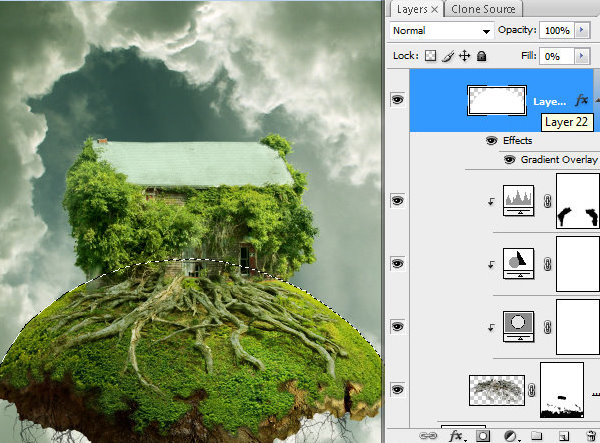
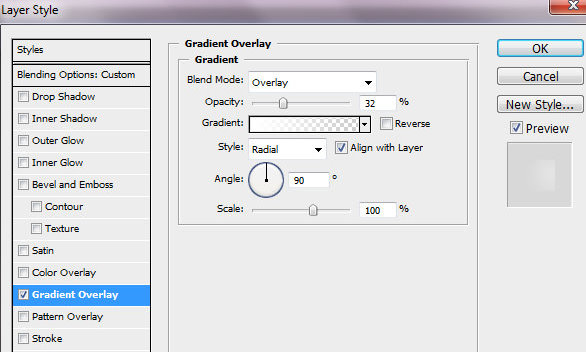
步骤34
打开树形象,解锁背景层,用魔术棒工具选择背景颜色![]() 清除选定的区域。橡皮擦工具擦除底部。
清除选定的区域。橡皮擦工具擦除底部。

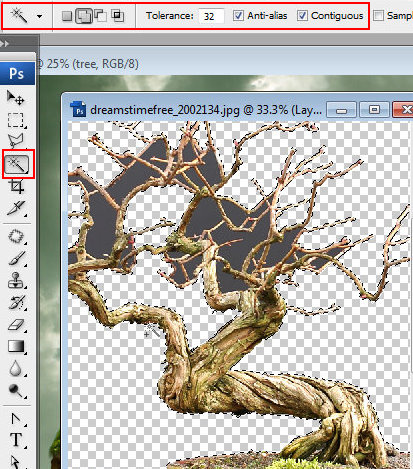
步骤35
把处理好的乔木放置在旧房屋顶上,设置不透明度为94%,添加调整“可选颜色”层和内阴影效果。

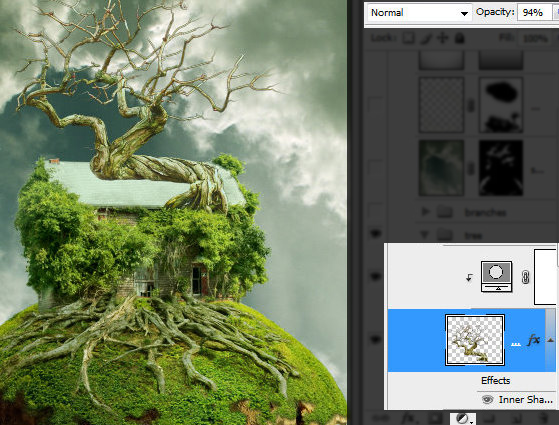
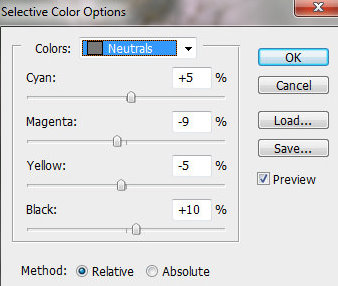
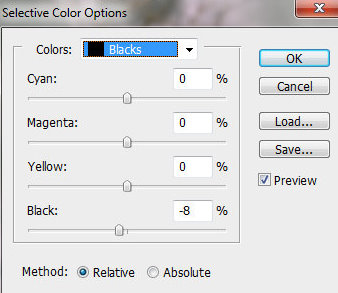
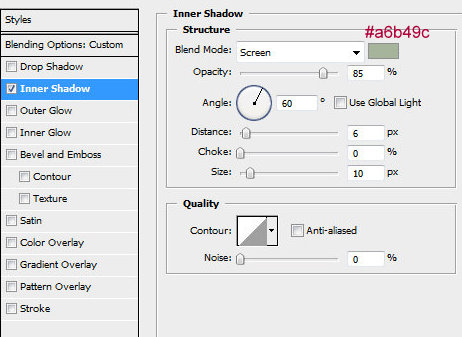
步骤36
为了使屋顶上有阴影效果,创建一个新层,在乔木层以下,留下模糊的边缘。设置填充为0%。 应用渐变叠加效应在这一层。