第7步
创建一个新的调整图层,单击图层调板底部“小图标”![]() ,选择色彩平衡。选择土壤中勾选的形状,在图层上右键创建剪切蒙板,然后单击图层调板底部“小图标”
,选择色彩平衡。选择土壤中勾选的形状,在图层上右键创建剪切蒙板,然后单击图层调板底部“小图标”![]() ,选择色阶。设置级别的调整和擦除软刷大的调整层的左边部分。
,选择色阶。设置级别的调整和擦除软刷大的调整层的左边部分。


第8步
然后右键创建一个调整图层剪贴蒙版,然后单击图层调板底部“小图标”![]() ,选择“可选颜色”。就像截图中的位置。 图层蒙版,用软毛刷创建易碎,质地参差不齐的过程。
,选择“可选颜色”。就像截图中的位置。 图层蒙版,用软毛刷创建易碎,质地参差不齐的过程。
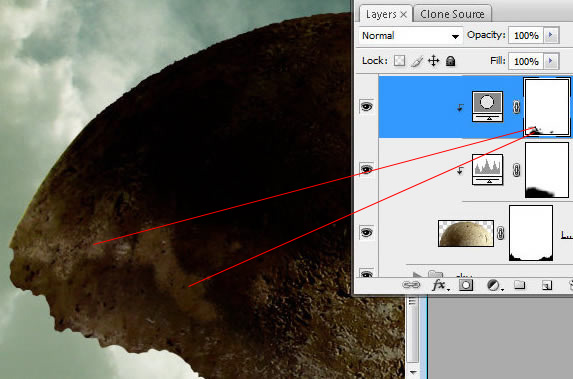





第9步
创建一个新图层,使它与以前的调整层像剪贴蒙版。 画出一个随意的轮廓形状,准备做下图中的那种效果。 使用常规的笔刷和“纹理”设置,自行调整。








