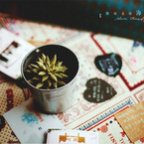7、一样按Ctrl+J键将选区生成图层2,点掉背景图层眼睛可看到效果,如下图所示:

8、同样的方法将屋顶部分也选中,如下图所示:

9、按Ctrl+J键将屋顶选区生成图层3,点掉背景图层的眼睛,效果如下图所示:

10、同样可以利用仿制图章工具对屋顶的一些边角进行处理,效果如下图所示:

11、接下来我们就要开始对房屋进行变换,单击选中图层1,将其它图层的眼睛都点掉,选择菜单“编辑->变换->扭曲”,按住左边中间的控制点,适当的向上拖动,效果如下图所示:

12、回车应用扭曲变换,接着单击选中图层2,一样利用扭曲进行相应的变换,效果如下图所示:

13、同样的方法处理图层3屋顶部分,这里要特别细心,与带窗户的侧面墙的屋檐要处理平行状态,另外与带门的侧面墙的屋檐部分也要保持自然,总之多花点时间,反复调整,一般都能调到较好状态,具体效果如下图所示:

14、接下来处理屋底部分,因为飞屋是悬浮于空中,所以仰视是可以看到一部分的屋底,这只能我们自己来构造了,新建一个图层4,利用多边形套索工具在屋底的位置框出一个平行四边形,这里要特别注意与两个墙面的底边相重合,具体如下图所示:

15、利用油漆桶工具将选区填充成灰白色,如下图所示:

16、接着我们来处理屋底的材质,将图层1、2、3、4的眼睛暂时点掉,单击选中背景图层,利用多边形套索工具将部分墙面选中,如下图所示: