Step 40
使用选择工具,将主体从其背景中提取出来,并将之放在悬崖上。

Step 41
为主体创建影子。为此,我们需要在主体图层下方新建一个图层(Ctrl+Alt+Shift+N)。
选择画笔工具(B),将其不透明度设置为大约30%,使用柔软的黑色圆刷,绘制一些阴影,注意主体的脚要接触到悬崖。
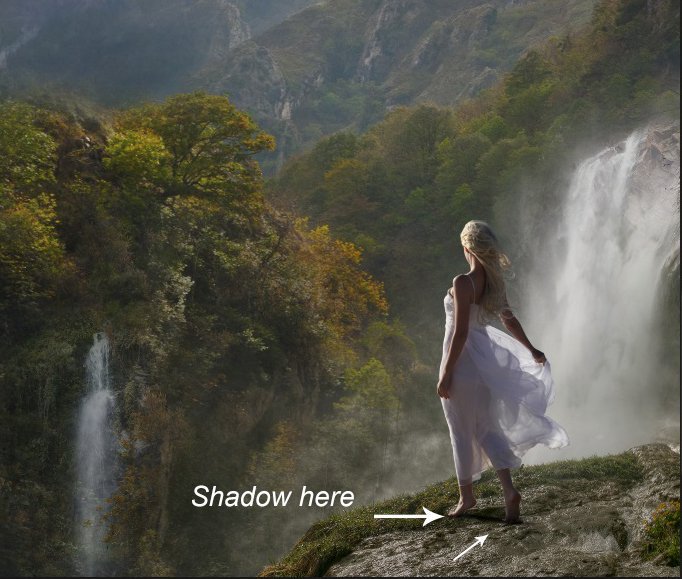
Step 42
在主体图层下方再次新建一个图层,并按箭头方向绘制一些阴影,画笔设置与之前相同。

效果如下:

Step 43
主体的影子已经完成了,现在需要对其进行色调的调整了。为之应用一个色相/饱和度调整图层,减小主体的饱和度。
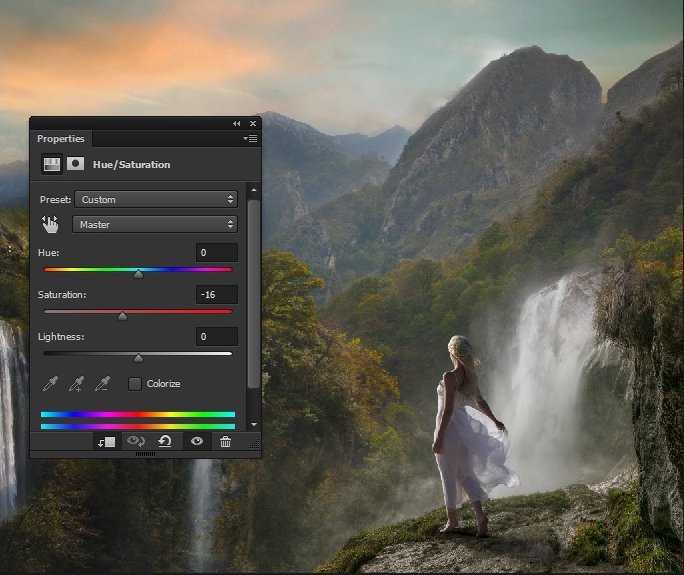
Step 44
应用一个曲线调整图层,为主体添加黄色色调。注意我们是通过蓝色通道添加黄色色调的。
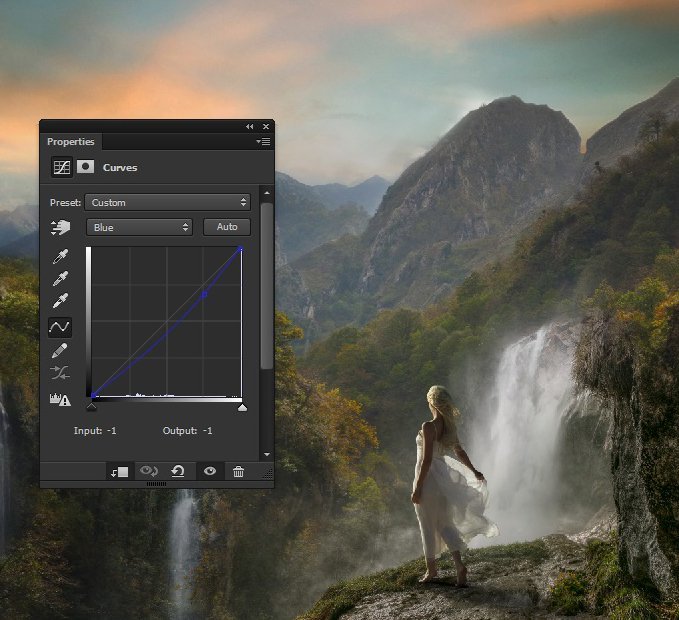
Step 45
再一次应用一个曲线调整图层,增加主体的亮度。

Step 46
最后,应用一个色彩平衡调整图层。

Step 47
如果我们放大主体并仔细观察,就会注意到主体上仍残留得有蓝色,但这是我们不需要的颜色,
为此,我们需要想办法去掉它。
首先,新建一个图层,然后将前景色设置为#c69042,使用画笔工具,不透明度设置为30%,在主体上绘制一些暖光。
注意,如果你并不觉得主体上仍残留有蓝色,这一步可以跳过。








