我不喜欢树1的纹理,所以我用另一棵树来覆盖它。打开树2图像。只选择较低的树干,并将其放在树1上。使用Control-T和Warp模式来调整树2以适合树1的形式。
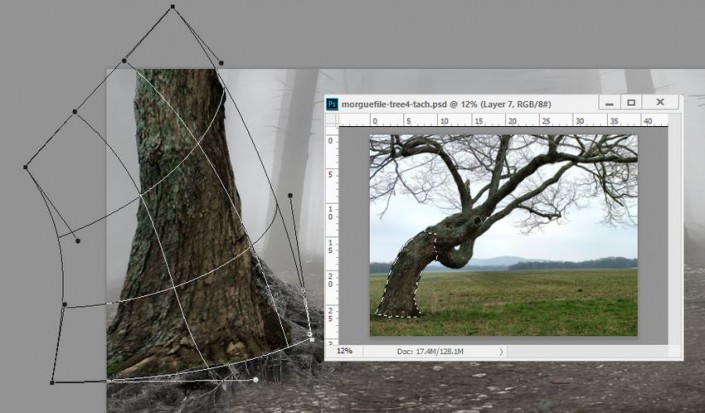
在现有树上使用图层蒙版混合树2,并在树1的根上显示细节。

添加色调/饱和度调整图层并将饱和度值降低至-67:
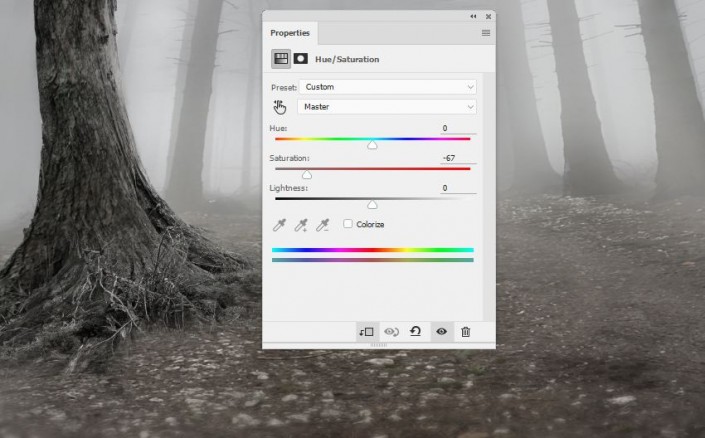
创建一个曲线调整图层,使树的前部变亮2.使用柔软的黑色画笔在树的其余部分上绘制,使其仍然处于阴影中。
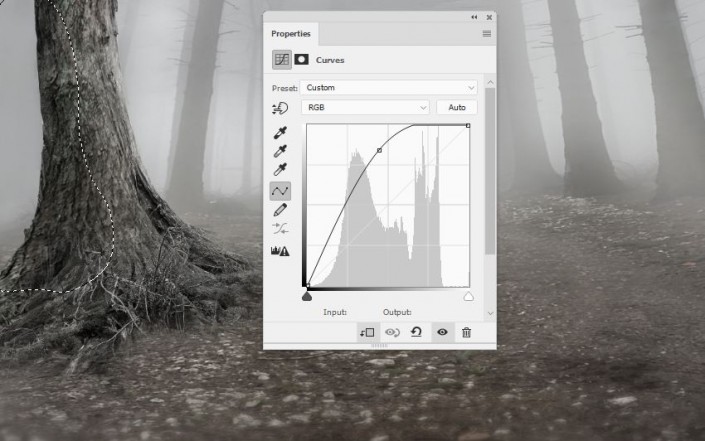
添加具有相同目的的级别调整图层。所选区域显示图层蒙版上的哪个位置。
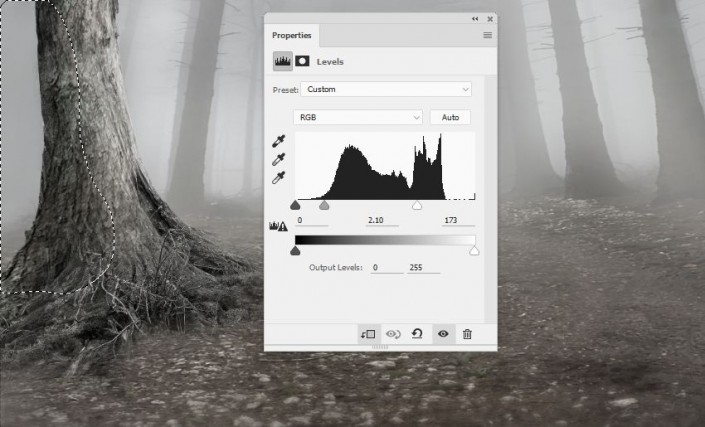
打开树3图像。使用多边形套索工具隔离树并将其添加到画布的右侧。水平翻转。

为此图层添加遮罩,并使用柔软的黑色画笔将树的底部与地面混合。

创建一个新图层,并使用克隆工具删除根目录前面的叶子的分支。

制作色调/饱和度调整图层,并将饱和度值设置为-69。
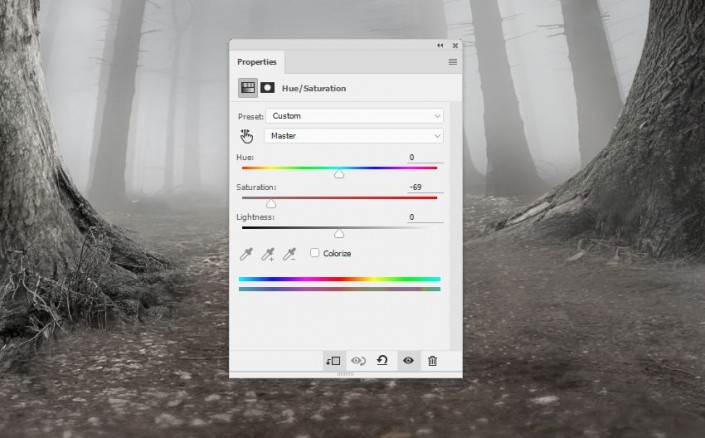
创建一个Curves调整图层并增加亮度。绘制在光线隐藏的树的右侧。
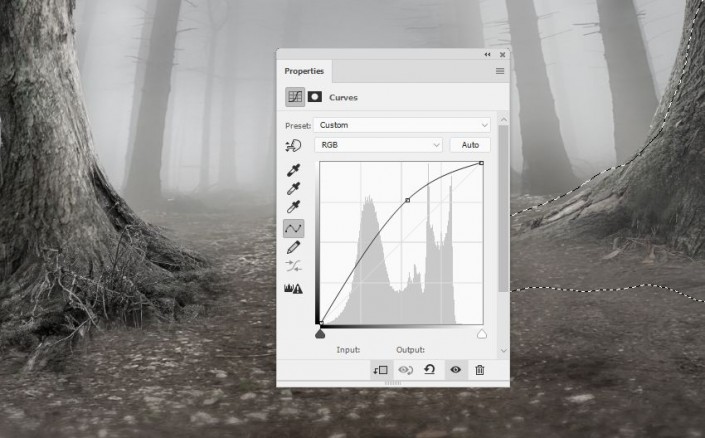
在图层顶部制作一个曲线调整图层,以使整个场景变暗。使用低遮盖力(20-25%)的柔软的黑色笔刷,可以略微减轻对场景中部和树木部分的影响。



4.如何添加鹿
步骤1把鹿切下,放在地上的中间部分。

鹿对朦胧的地区看起来太锋利。要修复它,创建一个颜色填充图层并选择颜色#857771。将此图层的不透明度降低到30%。
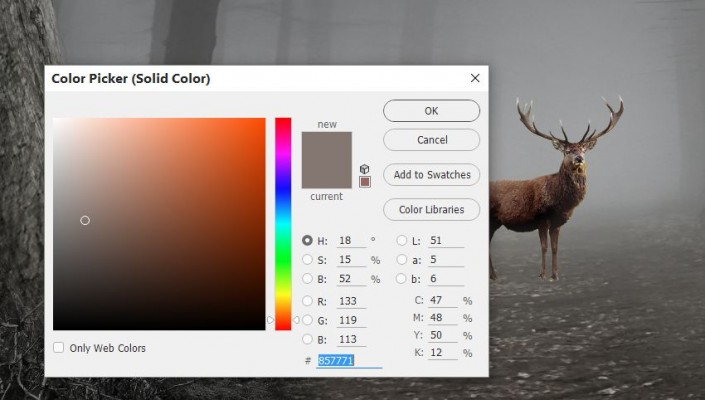
使用色调/饱和度调整图层并将饱和度值降至-40。
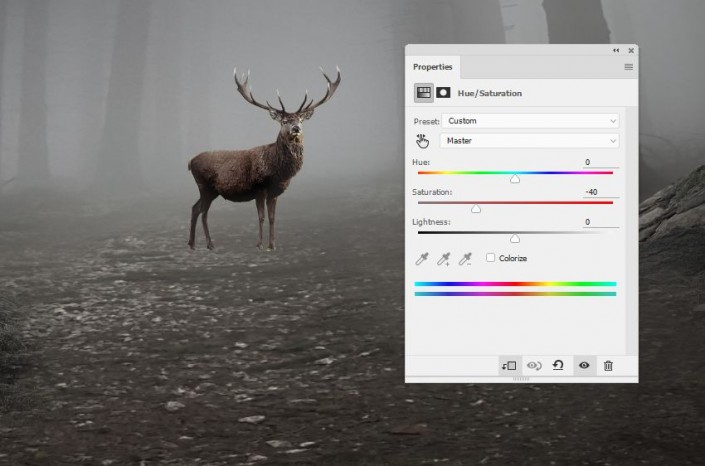
做一个曲线调整图层来使鹿变暗。当它暴露在光线下时,在鹿的外边缘上绘画。
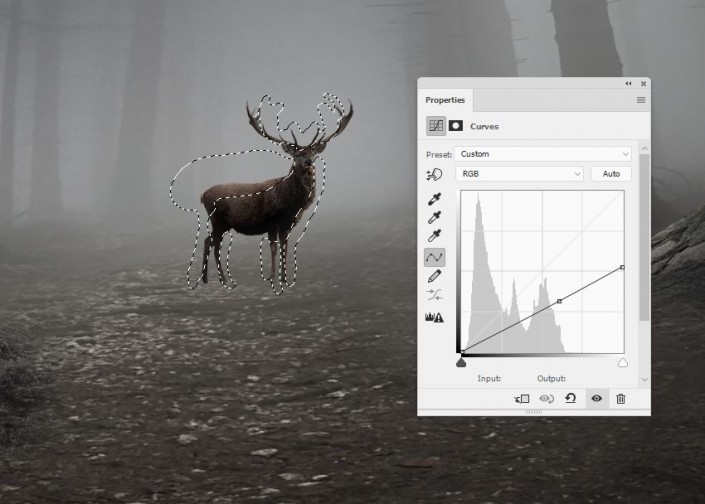
使用另一个曲线调整图层来改变鹿的对比度,使他有点黑暗,更朦胧。
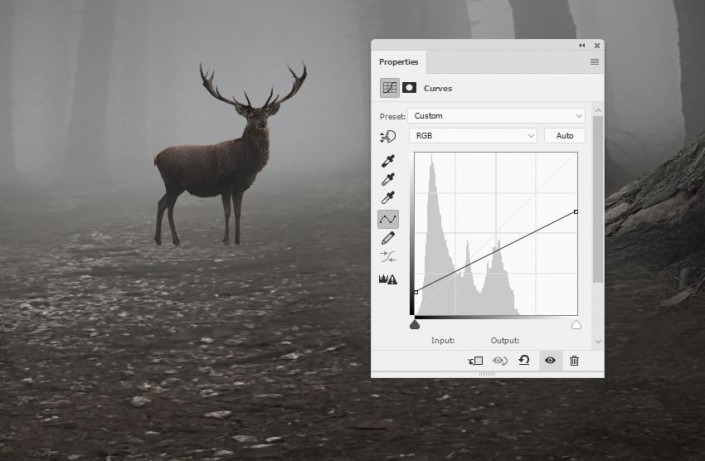
创建一个新的图层,使用颜色的软刷#d1d9dd在鹿的外侧画上更多的高光。将此图层模式更改为覆盖100%。

鹿的边缘仍然看起来太锋利。要纠正它,应用高斯模糊的8 PX鹿层。在此过滤器蒙版上,使用柔和的黑色画笔使柔和的效果仅在鹿的边缘可见。
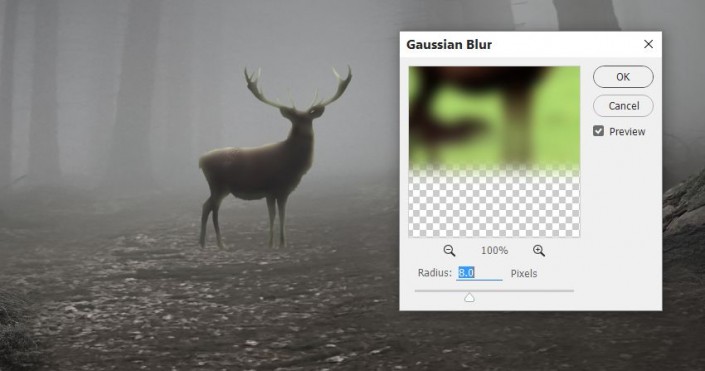

我们的目标是使中间的主要光源,所以鹿应该在地面上的阴影。在鹿之下创建一个新图层,按住Ctrl并点击鹿的缩略图图层,加载鹿的选择。用黑色填充此选项并垂直翻转。使用Control-T使阴影趴在地上。
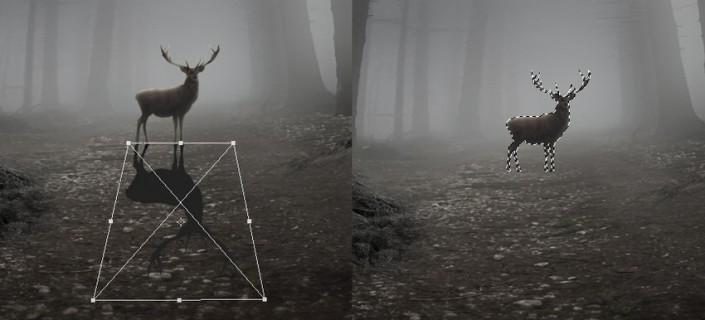
降低不透明度这层至60%,并应用高斯模糊的4像素到该层。
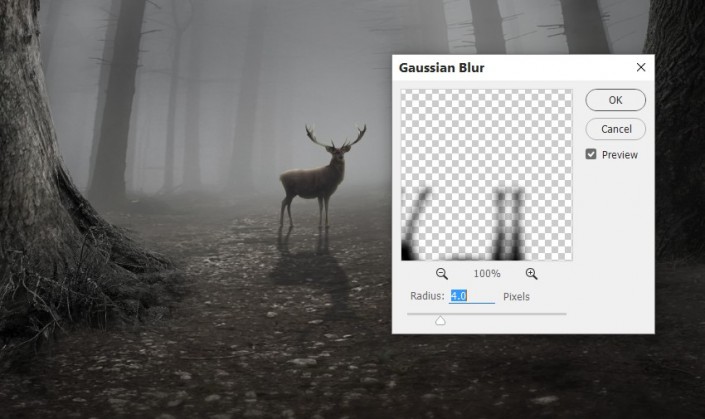
从白色背景中分离出来的树枝,把它们放在鹿的角上。使用Control-T和Warp模式按照喇叭形式弯曲分支。

使用图层蒙版将分支与喇叭混合。








