
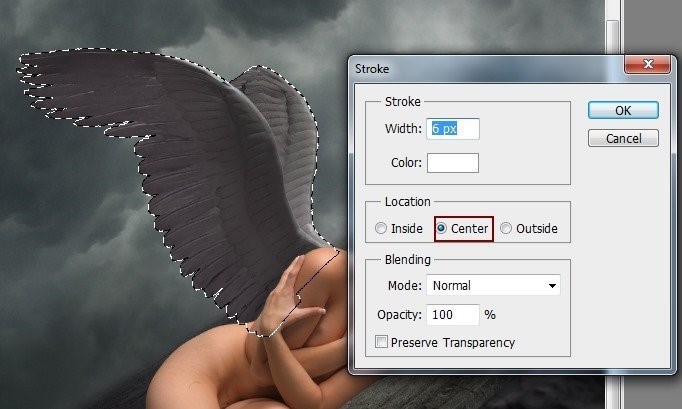
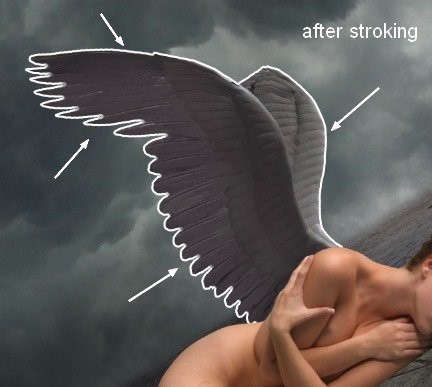
应用Gassian模糊与20像素:

将图层蒙版添加到此图层,并使用画笔减少翅膀上的光线:


步骤25
我使用相同的方法来增加更多的光线到翅膀的轮廓,但笔画1px,Gassian模糊1px和图层蒙版:
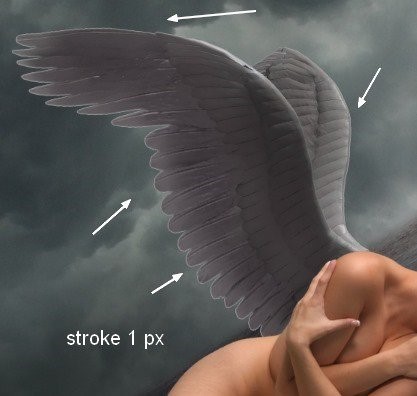

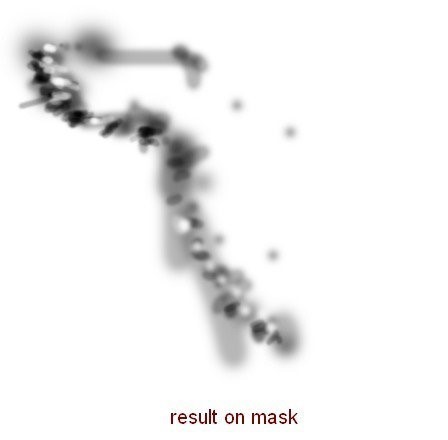

步骤26
在机翼上方创建渐变映射图层(但仍在模型图层下)。

将此渐变映射图层的不透明度降低到50%。在渐变映射图层蒙版上使用画笔擦除左侧,并减少右侧的蓝色效果:
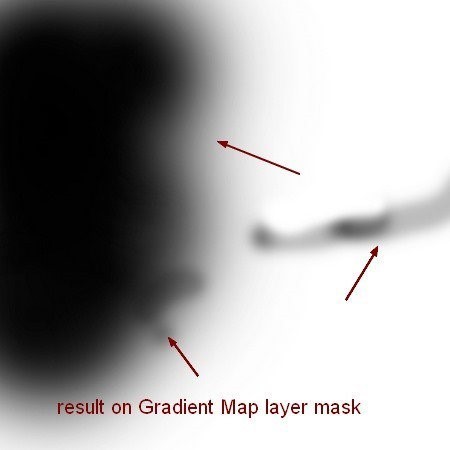
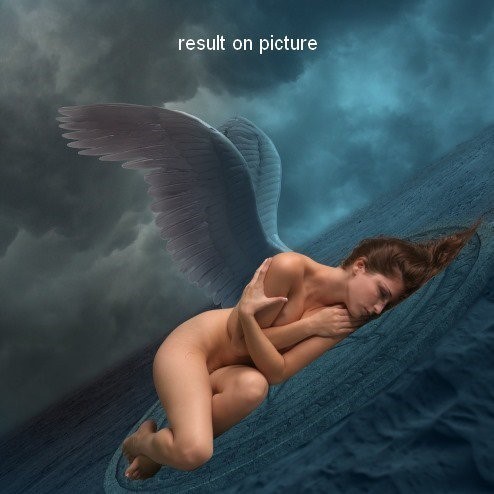
步骤27
我为图片使用了一个图片过滤器层:
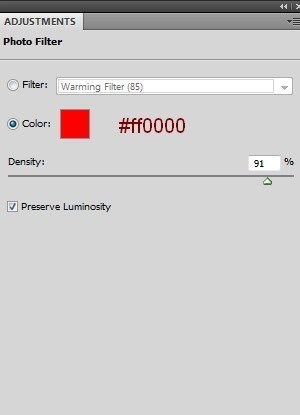

步骤28
添加曲线图层以使场景变暗:
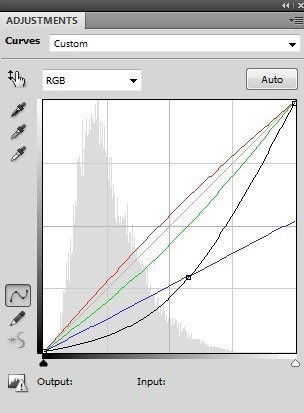
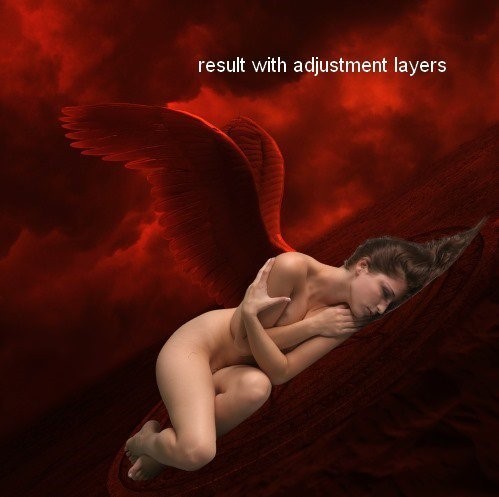
步骤29
我使用颜色平衡图层来增强红色效果:

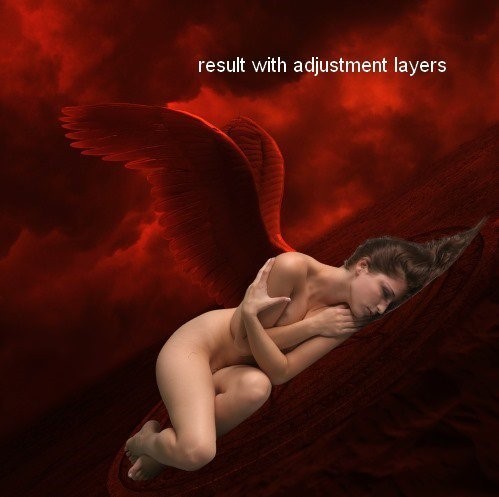
步骤30
现在是照顾模型的时候了。在模型1下创建一个新图层,并为其创建阴影,但使用90%的不透明度并将Gassian Blur与7 px:

我使用了图层蒙版来减少这个阴影底部的不透明度:

我把这个图层命名为“影子1”。
步骤31
我用了一层新的黑色软刷和不透明度约30%-50%的模型来创造更多的阴影:

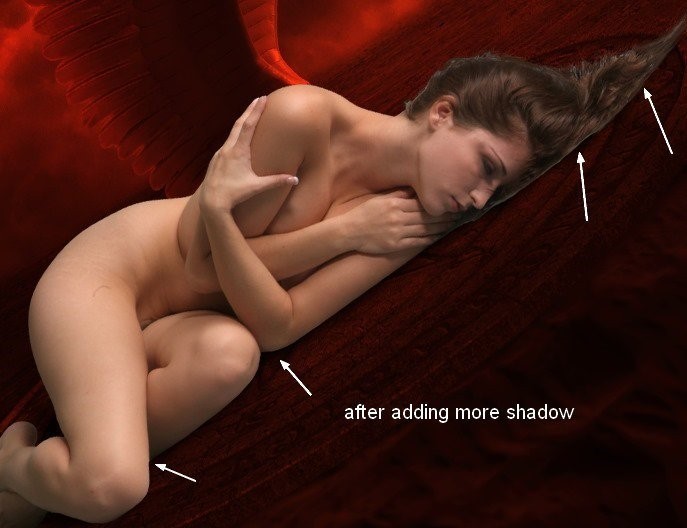
步骤32
为了解决模型体的一些细节,我使用了一个新的图层与剪切蒙版和克隆工具:

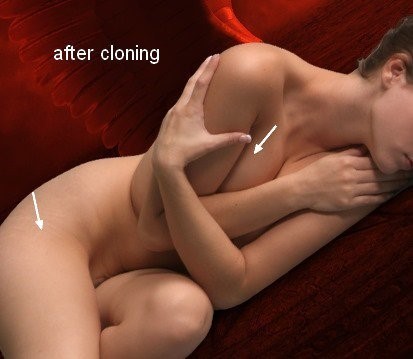
步骤33
为了去除模型鼻子上的伤口,我使用颜色#8e5b52(模型肤色)刷在那里(在一个新层当然):
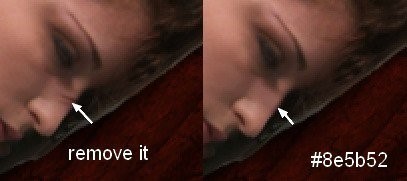
步骤34
为了使模型皮肤看起来更光滑,我创建了一个新图层,并用颜色#bf7f6f,不透明度和流动约30%的颜色在脸上,特别是脸颊,额头,眼皮上涂抹:
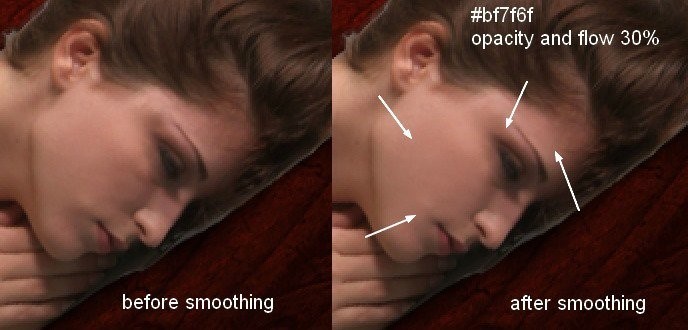
不要过分,因为你可以放松的细节。
步骤35
用剪贴蒙版做一个新的图层,改变模式覆盖100%,填充50%的灰色:

采取道奇和烧伤与中性色调范围,曝光约15-20%,以提高模型的脸和头发的一些细节。你可以看到我是如何在正常模式下使用这个工具的,并且导致了Overlay模式:
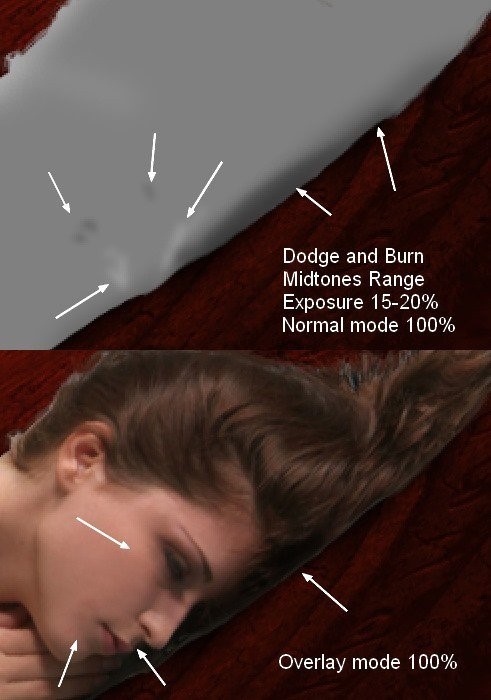
步骤36
与背景相比,模型看起来太亮。为了使她变暗,我使用了一个曲线图层:
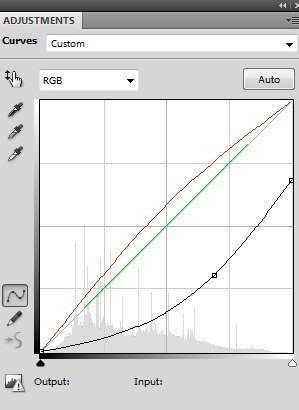
在曲线图层蒙版上我减少了模型腿上的黑暗效果:
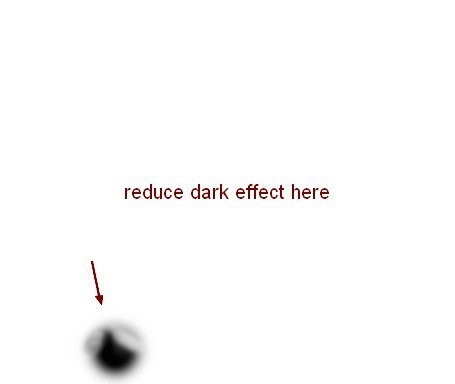

步骤37
我用了一些图层来改变焦点,光线和对比度。
在顶部创建一个新图层,激活渐变工具(G),使用默认颜色(黑色和白色)选择径向渐变。从右上角拖动一条线到左下角定义光源:
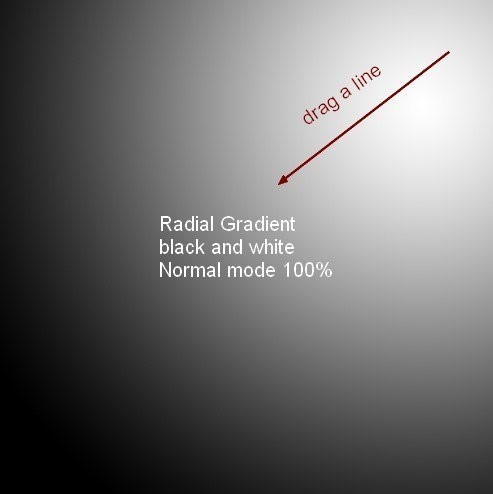
将模式更改为柔光100%:

添加图层蒙版到这个。用刷子减少沙漠左侧的黑暗:
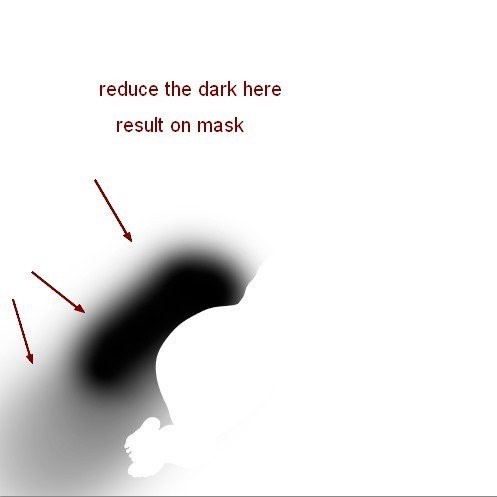

步骤38
添加一个关卡层来增加光线:

在水平层面具我删除模型髋关节,因为我不想太亮:
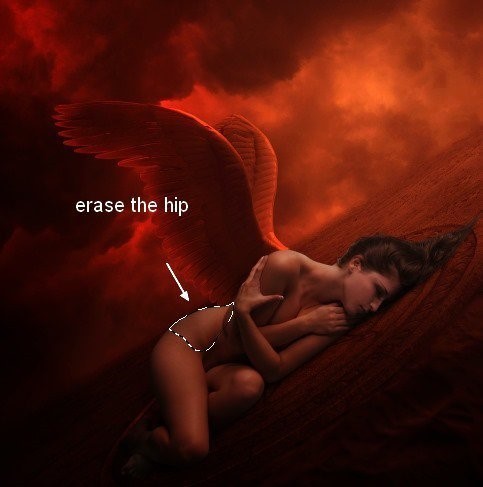
步骤39
在这一步中,我们将为模型添加一些红色。双击模型图层,选择混合选项:

我们有结果:

步骤40
现在是时候添加一些火花照片。在顶部创建一个新图层,并将画笔颜色更改为#cb3c15,大小为8 px。按F5进行刷子的设置:

在模型和背景周围的地点:

应用Gassian模糊与1像素:
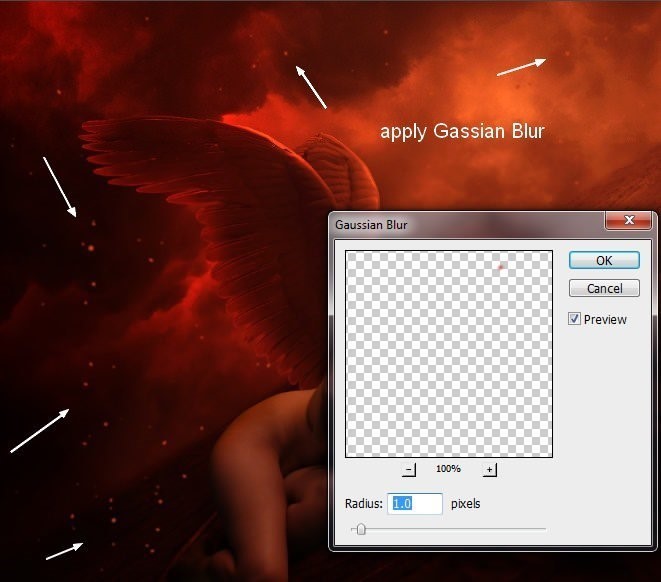
双击此图层,选择Outer Glow效果:
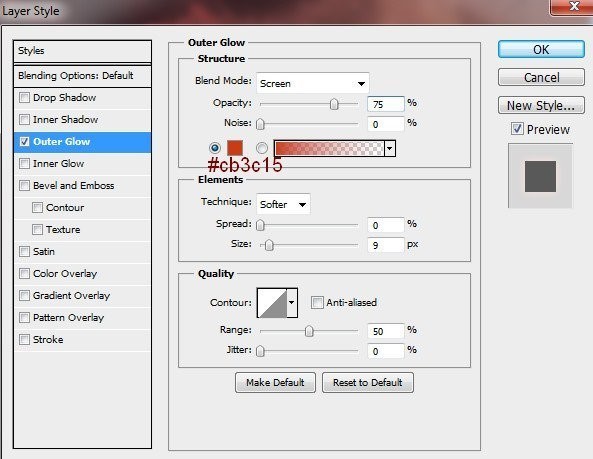

使用图层蒙版来模糊下面的一些部分:

步骤41
将此图层的模式更改为“Color Dodge 100%”:

为了使效果看起来更好,在此图层上,按Cmd / Ctrl + G为其设置组。改变这个组的模式为颜色减淡100%,并命名为“火花1”。你可以看到它被增强:

步骤42
我在这个组中创建了一个新层,使用相同的笔刷,并将其大小降低到4-6像素,以添加更小的火花。应用与前一层相同设置的外发光效果,并使用图层蒙版去除任何不需要的火花点

复制这个图层并旋转它以在地面上放置一些火花点:

步骤43
使用画笔10 px在前景上产生更多的火花。我应用外光与相同的设置和Gassian模糊3像素:








