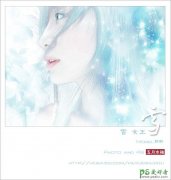九、再打开树素材,选取一部分,粘贴到我们的文档之中。

用液化滤镜处理一下树素材的边缘,并为该层添加一个黑白调整图层。


十、我们为图像增加一些粒子效果,打开树素材,用选取工具选取一些小块树的纹理,并粘贴到我们的文档中来。

十一、打开人物素材,用选区工具选择人物主体并拖到我们的文档之中,稍加调整,如下图。


十二、打开悬崖素材,用选区工具选择小岩石并拖到我们的文档之中,稍加调整细节,如图所示。


复制这个小岩石素材,进行各种变换,将其放置合适位置。

十三、合并所有可见图层,选择:滤镜 > 锐化 > USM锐化,并为图像增加一些云雾效果。


最终效果: