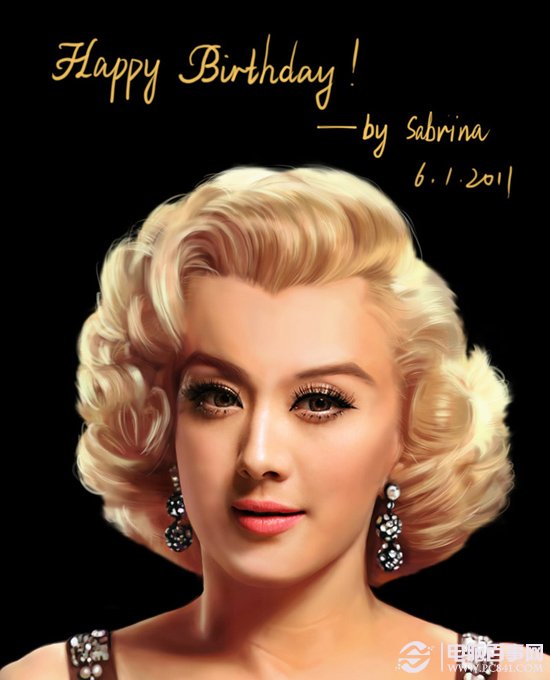十二、图像>调整>照片滤镜。

十三、复制一层,图层模式正片叠底,之后把2个图层合并。

十四、图像>调整>色相/饱和度。

十五、Ctrl+L色阶调整。

十六、添加一个色相/饱和度调整层,进一步降低饱和度和加暗图像。

十七、添加曲线调整层。

十八、背景基本处理完事,下面引入主角灰太狼。

十九、用钢笔大致抠出,毛发部分我们后期处理。

二十、拖入文档中,我们看到灰太狼脚没着地。

二十一、Ctrl+T变形如下。
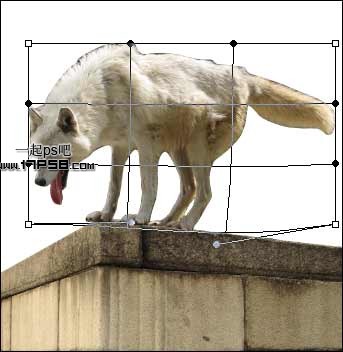
二十二、之后效果如下。

二十三、Ctrl+U降低饱和度。

二十四、图像>调整>亮度/对比度。

二十五、下面进行最费时间的部分,把灰太狼的毛补上,选择手指工具,笔刷选红框内的。