
Step 2
把森林的形象放在人的肖像上面,保持森林图层的选择,按ctrl键点击人物图层头像部分得到人物选区,然后点击图层的剪贴蒙版。同样方法再给人物增加一个图层蒙蔽。

Step 3
点击森林图层与图层蒙版之间的链图标,使他们解锁,然后把森林的图像颠倒,这样的树木被放置在头部区域的轮廓,如下面的截图显示。

Step 4
选择包含剪贴蒙板的人像层。制作一个副本(control-j)和拖放的林层之上。

把人物去色以适应森林图像的色调。保持选择人像层,执行图像>调整>去色。

Step 5
执行色阶快捷键(contol-L)调出选项窗口,数值设置如下图。
然后修改饱和度,执行图像>调整>色相/饱和度,色值如下图,勾选着色复选框,并单击“确定”将产生影响。

Step 6
选中人物图层的图层蒙面版点击右键,选择应用图层蒙蔽。再改变图层的混合模式为滤色。我们已经可以看到所需的双重曝光效果出现!接下来只有一些小的调整了,让我们继续吧!

Step 7
选择森林图层的图层蒙版,将前景色填充颜色设置为白色,然后用小号的软画笔轻轻地在头部区域的上部(用红色标记)涂抹,从而消除头部不想要的部分。这使图像看起来像树木直接从男人的头生长出来。
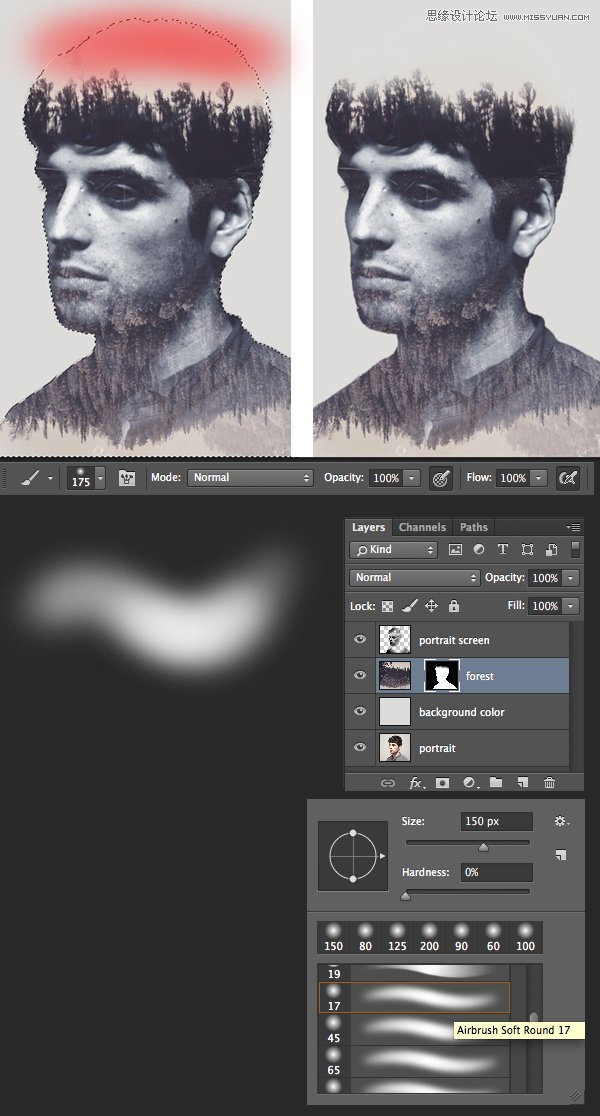
Step 8
图像中的眼睛区域显得过于嘈杂,接下来让我们摆脱这个,让这些部分更加清晰和对比。
在人物图层下面创建一个新的图层,选择笔刷工具(B),填充前景色颜色为深蓝色(# 2f2c35),慢慢的画眼睛部分。即下图红色的位置。ps:画笔要小而软并多次慢慢涂抹。

Step 9







