调整大小、方位以及变形

Ctrl+单击“上部”图层缩略框得到上部分选区,使用橡皮擦工具在桃花图层上擦除,Ctrl+shift+i可反向擦拭除选区外的地方(使用选区擦拭会更自然协调)

隐藏所有图层,在人像图层上使用矩形选框工具得到选区如下:

拷贝选区,移动该图层至人物耳下空隙处,并新增调整图层--曲线,从视觉上制造头发内侧效果,参数如下:


在人物“下部”图层下,新建图层;用钢笔工具沿下部外延勾勒轮廓,填充深色;混合模式:斜面和浮雕




在黑色空隙图层上,制造透光感;混合模式:渐变叠加

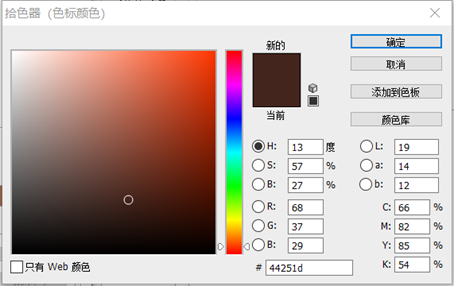
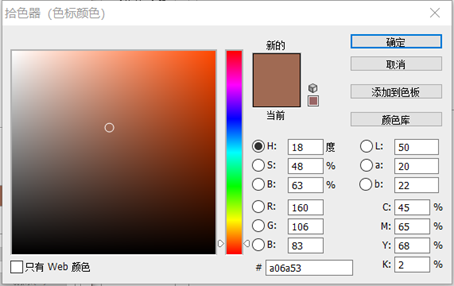

如之前的操作,为中部空隙添加花饰。插入“玫瑰”素材,调整大小、方位、擦拭自然。
参考步骤:


将上部各桃花图层和中部各玫瑰图层分别放入图层组,进行调色,使画面融合。中部玫瑰图层组:新建调整图层--色彩平衡、色相/饱和度







