本教程主要利用照亮边缘滤镜把人物的脸部做成烧焦的效果,再加上火焰、烟雾等素材合成有海报风格的作品。推荐给朋友学习,希望大家可以喜欢。
我们的最终效果

1、新建一个780×650分辨率的画布,背景填充黑色,拖入墙壁的素材,调整大小,充满画布。
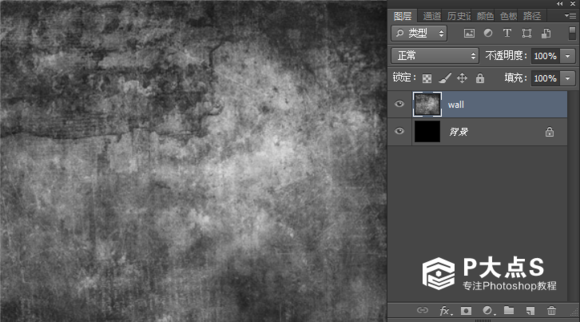
2、拖入人物素材,然后用钢笔把人扣出来
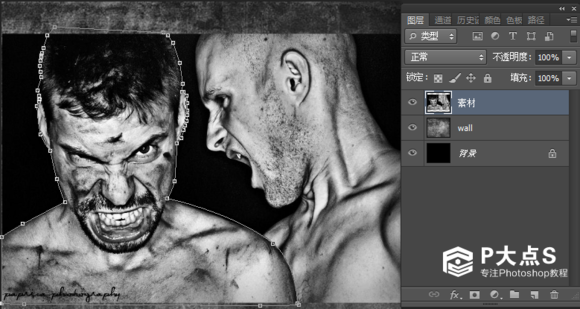
3、由于这张图脸的姿态有点不对称,我们需要把它修成对称的图 用多边形套索工具,把右边的脸套出来
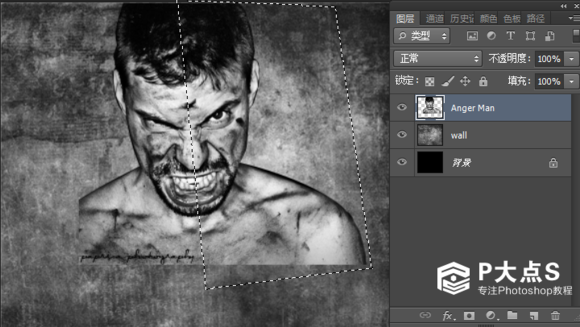
然后Ctrl+J复制一层出来,然后把复制出来的图层Ctrl+T,右键水平翻转。
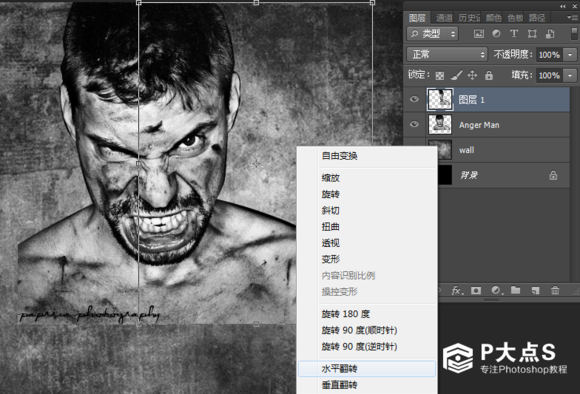
然后调整角度和位置

4、给原来的人物图层添加蒙板,擦掉左边部分多余的
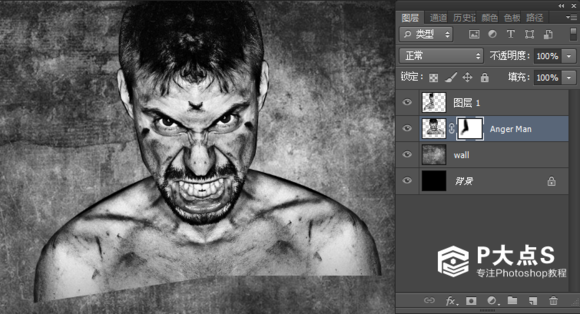
5、擦好之后,把这两个图层都选中Ctrl+E 合并成为一个图层。 用橡皮擦工具,笔尖选3号画笔(CS6 版本里面的第三个画笔),不透明度50% 把底部多余的部分擦一擦,还有鼻子部分有两个对称的点用图章工具修掉。

6、Ctrl+J 复制一层出来,然后滤镜—滤镜库—照亮边缘 参数如下:
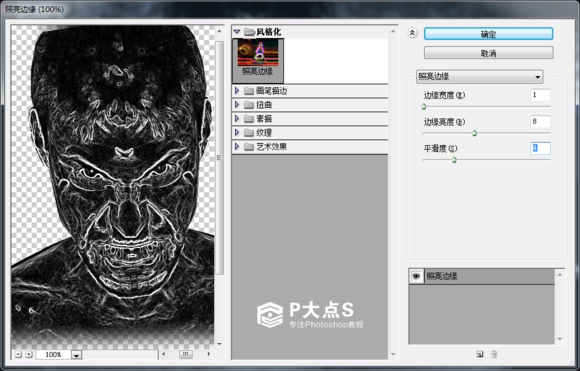
完成之后,给这个滤镜处理好的图层添加蒙板。 把左边擦除掉,完成后效果如下
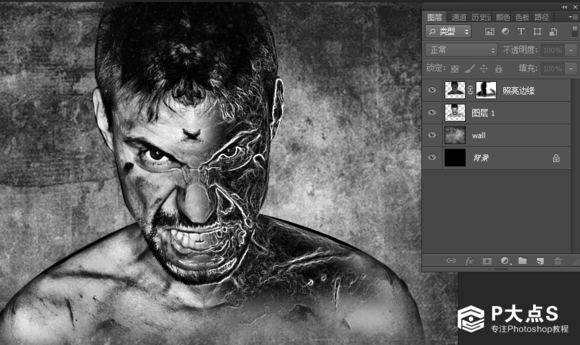
7、点击图层面板底部,选择照片滤镜给这个黑白的图片添加颜色
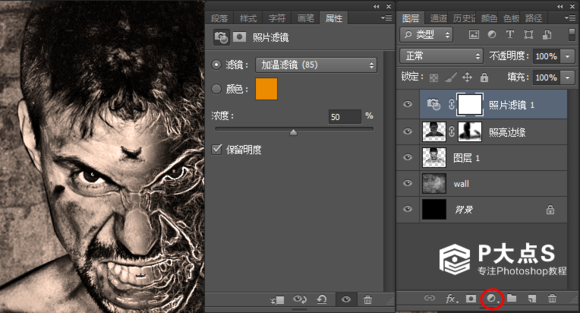
添加可调整图层 色相/饱和度

添加可调整图层 色彩平衡,高光部分调整

8、拖入火焰素材,复制2层出来,然后依个图层调整好图层位置,图层混合模式为【叠加】








